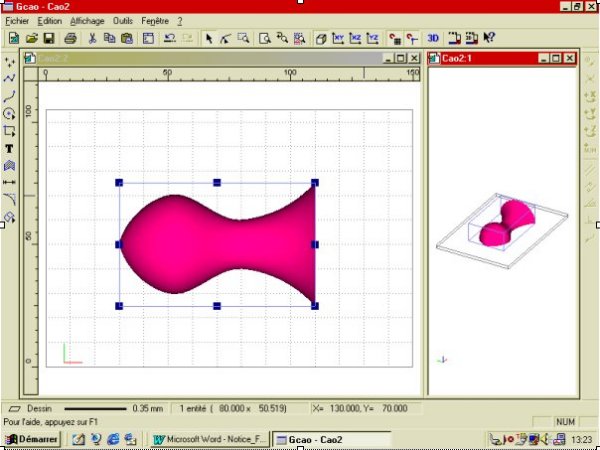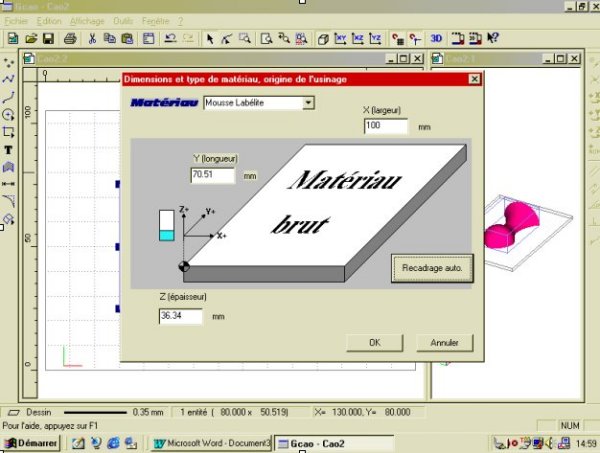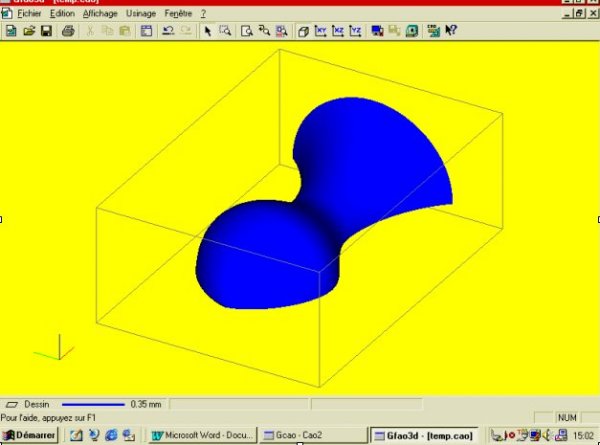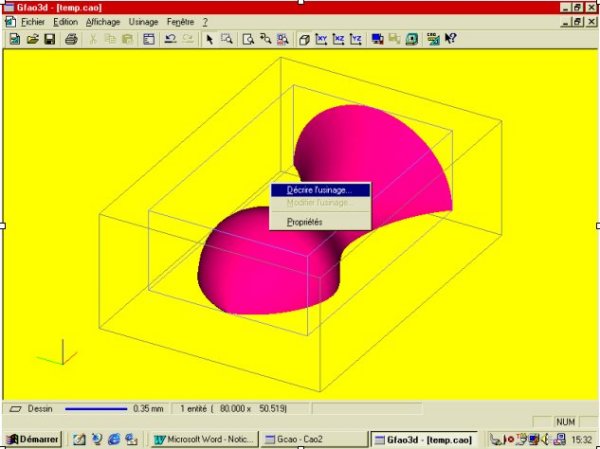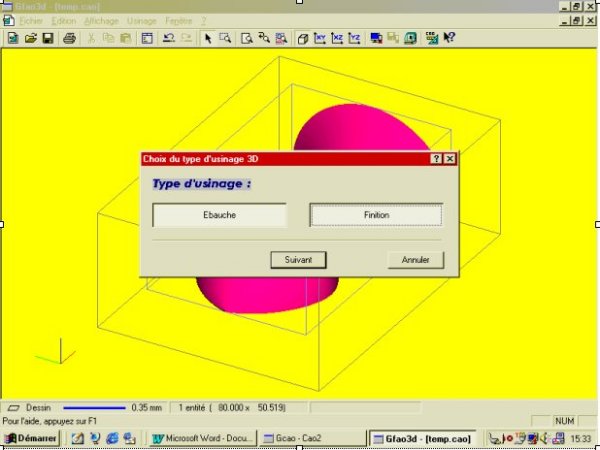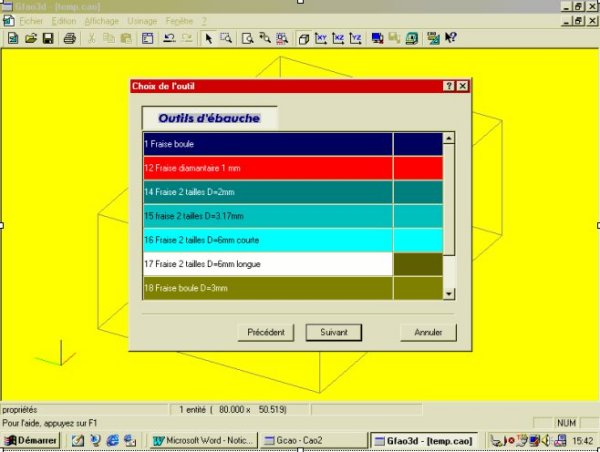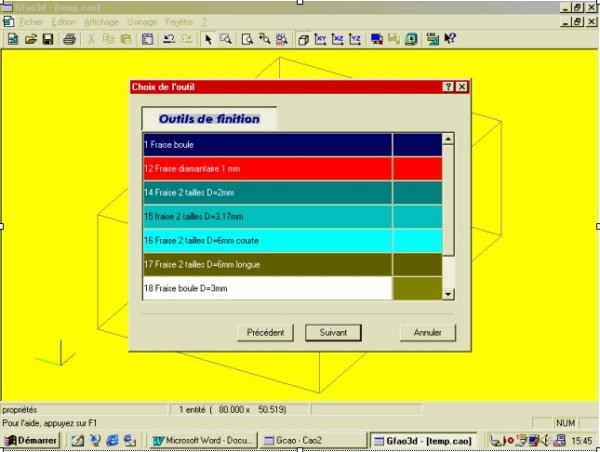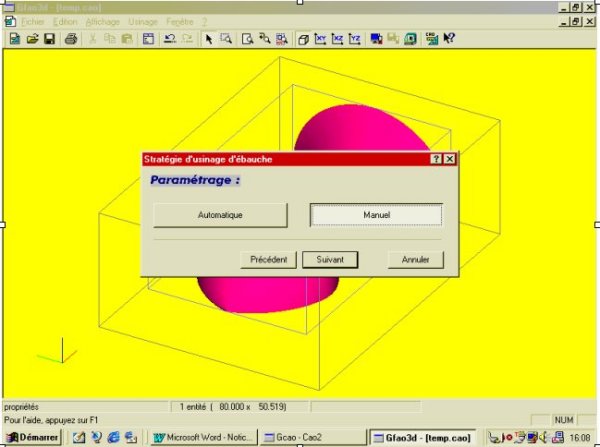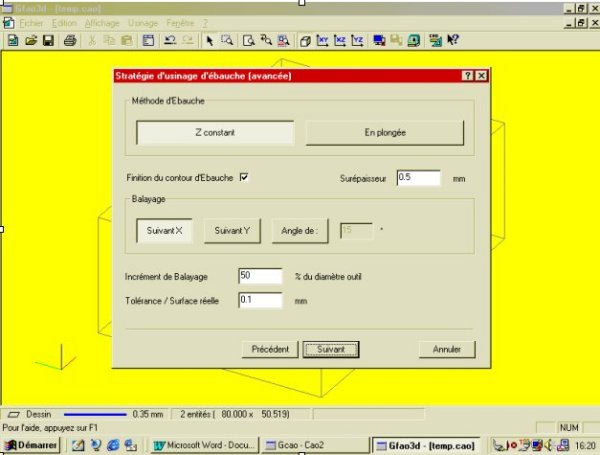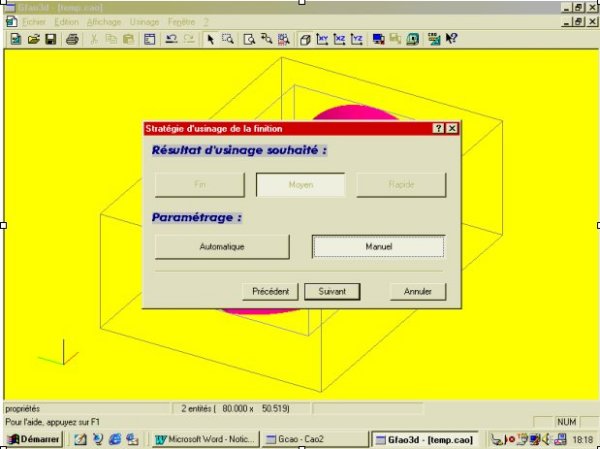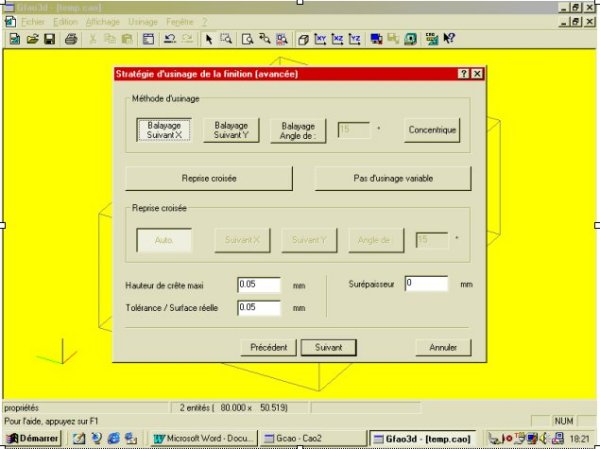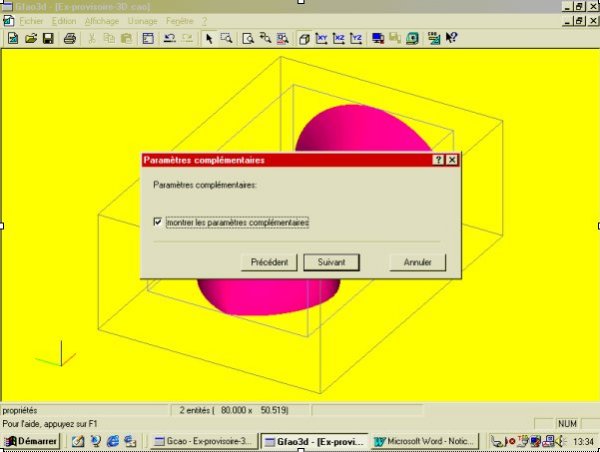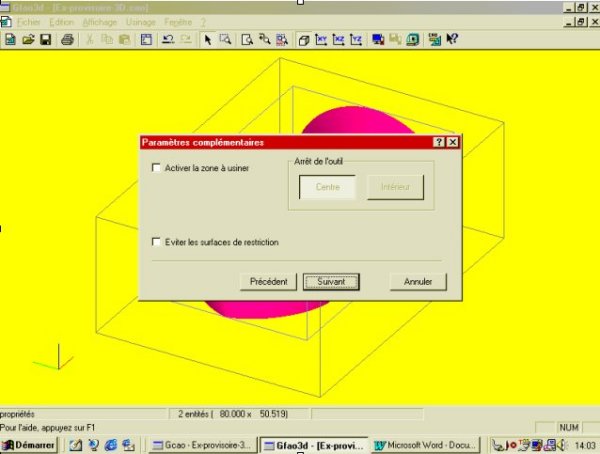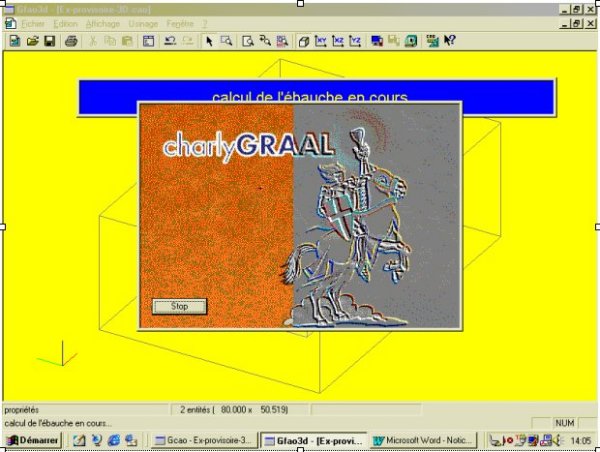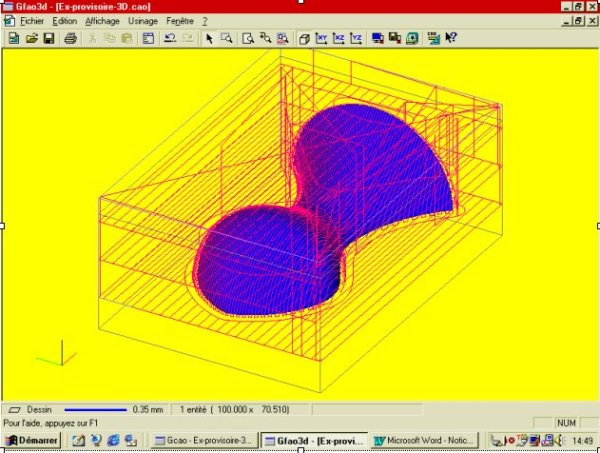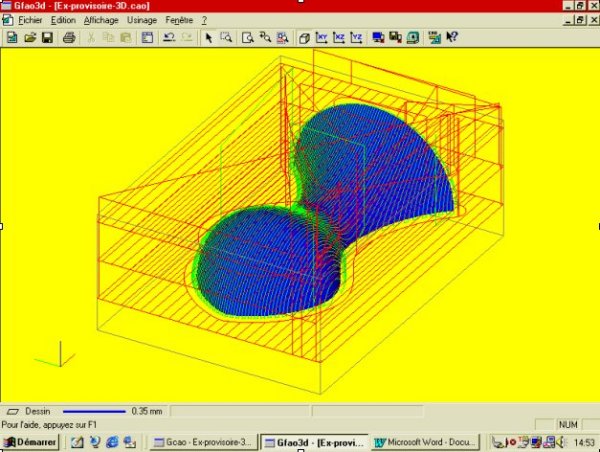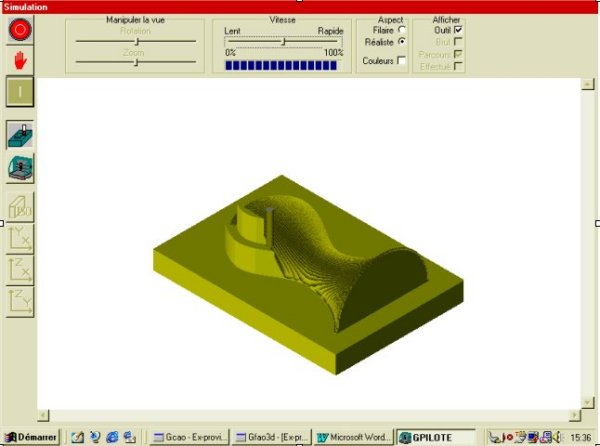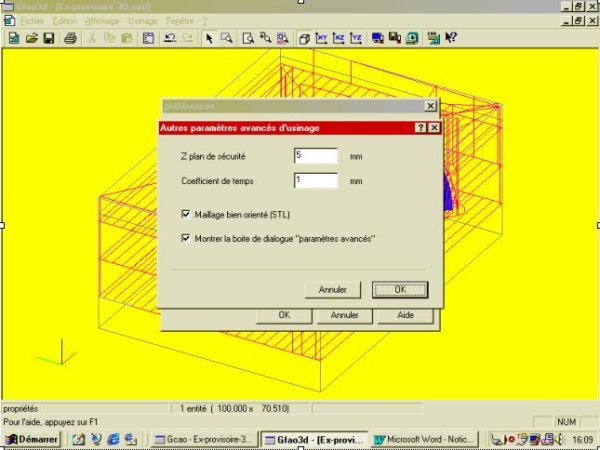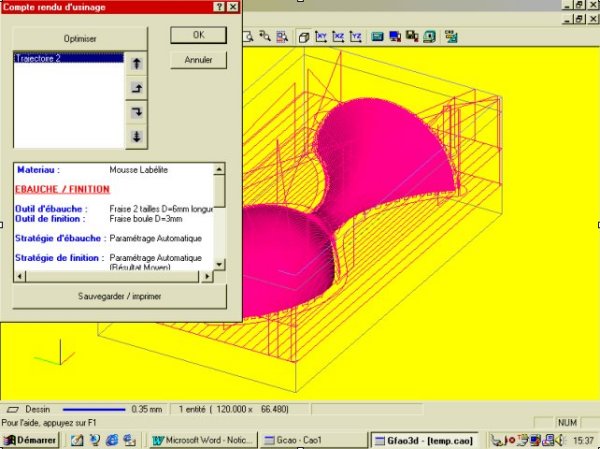|
charlyGRAAL3D V5
|
|
|
||||||
|
|
|
|
|
|
|
|
|
|
|
|
|
|
|
8.0 FAO GRAAL 3D-1 Le module FAO GRAAL 3D est un logiciel de calcul de parcours d’outils sur des géométries surfaciques 3D dans le but de réaliser sur votre Charlyrobot des fraisages 3D / 3 axes. FAO GRAAL 3D génère des parcours d’outils en ébauche et / ou en finition avec différentes stratégies permettant d’optimiser la productivité et la qualité des pièces ainsi réalisées. FAO GRAAL 3D vous propose, comme sur la version 2D / 2D1/2, une méthode simple et intuitive de paramétrage de parcours par des fenêtres successives avec des choix automatiques ou manuels, et en fonction de vos choix, les valeurs d’usinage optimales vous seront proposées. Vous disposez entre autre du module de simulation d’usinage en rendu réaliste. 8.1 Principes de base Le logiciel FAO GRAAL 3D vous permet d’usiner soit des surfaces réalisées sur le module de dessin CAO GRAAL surfacique soit des surfaces issues de tous les modeleurs 3D surfaciques ou solides capables de générer des fichiers au format "STL". Le format "STL" est la représentation par un maillage triangulaire des surfaces composant la pièce, la « normale « de chaque triangle de ce maillage indiquant la position de la matière. Les fichiers "STL" seront importés d’abord dans le module de CAO afin de réaliser d’éventuelles modifications : (orientation, taille, Etc.) puis transférés dans le module FAO GRAAL 3D. Les fichiers réalisés dans le module FAO GRAAL 3D seront sauvegardés avec l’extension : « *.F3D « 8.2 Généralités de fonctionnement Vous retrouverez dans FAO GRAAL 3D toutes les fonctions générales de la CAO (Zoom, changement de vue, copier / coller, Etc.) Certaines fonctions de préférence sont cependant spécifiques à FAO GRAAL 3D (trajectoire, approches, Etc.) Les sélections des surfaces peuvent êtres faites en vue perspective ou dans n’importe quelle vue. 8.3 Utilisation de FAO GRAAL 3D Afin de vous aidez à prendre en main FAO GRAAL 3D nous vous proposons de réaliser un exemple simple afin de comprendre le fonctionnement du logiciel ; nous vous proposerons ensuite de réaliser en usinage les exercices 3D que vous avez fait en CAO. Vous allez dans un premier temps dessiner dans le module de CAO une surface quelconque en suivant les indications du manuel (faites par exemple une surface extrudée comme sur l’image suivante)
Il est possible en CAO de déterminer manuellement le brut nécessaire pour réaliser la pièce. En l’occurrence, pour cet exemple, il suffirait d’augmenter la dimension de la cote « Z « puis d’effectuer une translation de la surface à l’intérieur du brut. Mais comme FAO GRAAL 3D possède une fonction de calcul automatique de brut, nous allons pour cet exemple utiliser celle-ci. Depuis la CAO, cliquez sur l’icône « FAO3D « Vous basculez automatiquement dans le module de FAO et la fenêtre « dimension et type de matériau « apparaît. Dans cette fenêtre, vous allez d’abord choisir le matériau que vous allez usiner en déroulant la liste. Vous allez ensuite recadrer la dimension du brut en fonction des dimensions de la surface à usiner. Ce recadrage se fait avec des marges en haut, en bas et de chaque coté, dont les valeurs par défaut sont de 10 mm sur tous les côtés sauf sur le haut où elle est à 1 mm (ces valeurs peuvent êtres modifiées dans les préférences.) Déroulez la liste de matériaux et choisissez « mousse Labellite « (la mousse Labellite est un matériau très tendre à usiner destiné à valider des formes. Ce produit est disponible dans notre liste d’accessoires). Cliquez sur « recadrage auto « et validez par : « OK «. Vous êtes maintenant dans le module FAO GRAAL 3D en vue perspective.
Sélectionnez la surface en cliquant dessus, elle passera en couleur de sélection (rouge / rose) et sera entourée d’un parallélépipède de sélection. Cliquez sur le bouton de droite de la souris pour appeler le menu contextuel, et cliquez sur : « décrire l’usinage «. Vous devez dans la première fenêtre préciser si vous faites un parcours en « Ebauche «, en « Finition « ou les deux . La règle la plus courante est de faire une « Ebauche + Finition «. En effet, dans l’usinage 3D / 3axes, les hauteurs d’usinage de l’axe : « Z « sont souvent importantes et les fraises de finition n’ont que rarement la possibilité de réaliser l’usinage directement, une passe d’ébauche avec une fraise spécifique est donc très souvent nécessaire. Cliquez sur : « Ebauche « puis sur « Finition « puis sur « suivant «
La fenêtre suivante vous demande de choisir un outil d’ébauche dans la liste des outils fournis avec le logiciel. Cliquez sur : l’outil N° 17 « fraise 2 taille de 6 longue « puis cliquez sur « suivant «. Vous devez ensuite choisir l’outil de finition. Cliquez sur : l’outil N° 18 « fraise boule de 3 « puis cliquez sur « suivant «.
Une fois les outils choisis, la fenêtre suivante vous propose de choisir la stratégie d’usinage d’ébauche. Si vous choisissez le mode « automatique «, une stratégie par défaut va être adoptée et vous n’aurez pas accès à ces paramètres ; vous passerez donc directement à la fenêtre « stratégie d’usinage de finition « ; le mode automatique est particulièrement conseillé pour les utilisateurs débutant dans l’usinage 3D. Si vous choisissez le mode « Manuel « vous devrez paramétrer vous-mêmes le parcours d’ébauche dans la fenêtre suivante. Cette fenêtre vous indique aussi la profondeur de passe qui sera générée avec cet outil dans le matériau choisi, vous pouvez modifier éventuellement cette valeur si l’outil ou le matériau utilisé diffèrent de ceux choisis dans les listes, dans tous les cas la valeur conseillée reste indiqué en information. Pour cet exemple, vous allez utiliser le mode « Manuel « de façon à commenter la fenêtre : « stratégie d’ébauche manuelle «. Cliquez sur le bouton « Manuel «. La fenêtre suivante va vous permettre de choisir la stratégie d’ébauche (elle vous affiche par défaut la stratégie adoptée en mode « automatique «.
8.4 Description des stratégies d’ébauche D’abord, vous pouvez choisir entre deux méthodes : « Z constant « ou « en plongé «. Le « Z constant « consiste à faire un parcours en plan parallèle en contournant les zones des surfaces ; la profondeur de passe sera déterminée automatiquement en fonction de l’outil et du matériau. « En plongé « consiste à réaliser un balayage en aller / retour en suivant le profil de la surface en plusieurs passes. Comme pour la première méthode, la profondeur de passe sera déterminée automatiquement en fonction de l’outil et du matériau. La finition du contour d’ébauche consiste, si elle est cochée, à contourner à chaque passe les îlots d’ébauche de la surface (cette fonction n’est active que dans la méthode : « Z constant «). La surépaisseur est l’épaisseur de matière laissée par l’ébauche pour la finition, par défaut : 0.5mm. Le choix du balayage indique par rapport à quel axe l’usinage s’effectuera, soit par rapport à l’axe « X « soit « Y « soit avec un angle à renseigner ; le balayage par défaut est par rapport à l’axe : « X «. L’incrément de balayage est la distance de déplacement de l’outil à chaque passe ; C’est un pourcentage du diamètre de l’outil, par défaut : 50°. La tolérance / surface réelle est l’approximation admissible entre le dessin et le parcours d’outils généré ; elle est par défaut à : 0.1mm. Pour cet exemple vous allez laisser les valeurs par défaut et cliquer sur « suivant «. Comme pour l’ébauche, la fenêtre suivante vous demande de choisir une stratégie de finition, soit manuelle, soit automatique ; seule différence : en mode automatique, vous allez choisir une qualité de surface usinée avec trois choix : « fin «, « moyen «, « rapide «. En fait, ces choix correspondent à la valeur de l’incrément de balayage qui, s’il est très serré, donnera une surface très lisse et à l’inverse, s’il l’est moins, donnera une surface plus ou moins rugueuse. La valeur retenue étant la hauteur de crête générée par le passage de l’outil entre deux balayages, ce qui fait qu’en fonction de l’outil et de la surface, les incréments peuvent être différents pour une même hauteur de crête. Les hauteurs de crêtes par défaut pour les trois choix sont : - Fin : 0.01 mm. - Moyen : 0.05 mm. - Rapide : 0.1 mm. Pour cet exemple et comme pour l’ébauche, vous allez utiliser le mode « Manuel « de façon à commenter la fenêtre : « stratégie de finition manuelle «. Cliquez sur : « Manuel « puis cliquez sur « suivant «
8.5 Description des stratégies de finition La méthode d’usinage peut être faite par balayage suivant : X ou Y ou suivant un angle à renseigner ; elle peut être aussi réalisée en mode « concentrique « c’est-à-dire en décrivant un parcours tournant autour de la surface ; la méthode par défaut est un balayage suivant : « X «. La fonction « reprise croisée « permet, si elle est activée, de reprendre l’usinage après le premier passage dans les endroits de la surface où la stratégie de base n’a pas pu donner le résultat souhaité ; ces zones sont calculées automatiquement. Les reprises sont par défaut réalisées en mode automatique perpendiculairement à la stratégie de base mais peuvent être choisies manuellement : suivant : X ou Y ou suivant un angle à renseigner. La fonction « pas d’usinage variable « permet d’adapter l’incrément de balayage à la pente de la surface afin d’avoir un résultat le plus régulier possible ; en fait, plus la pente est proche de l’horizontale, plus l’incrément se resserre, et inversement. La hauteur de crête (expliqué plus haut) est réglable manuellement dans ce champ ; elle est par défaut à : 0.05 mm. La tolérance / surface réelle est comme sur l’ébauche l’approximation admissible entre le dessin et le parcours d’outils généré ; elle est par défaut à : 0.05 mm. La « surépaisseur « permet, si vous lui donnez une valeur supérieure à « 0 «, de réaliser ensuite une nouvelle trajectoire de superfinition avec une autre stratégie et / ou un autre outil, la valeur par défaut est à : « 0 «. Pour cet exemple vous allez laisser les valeurs par défaut et cliquer sur « suivant «. La fenêtre suivante vous propose de visualiser ou non les paramètres complémentaires ; si vous cliquez sur « suivant « sans cocher : « montrer les paramètres complémentaires «, vous lancez le calcul du parcours immédiatement. Par contre, si vous cochez cette demande, la fenêtre suivante vous demandera de renseigner ces paramètres ! Si vous ne faites que des trajectoires d’usinage très simple et que vous n’utilisez jamais les paramètres complémentaires, il vous est possible de ne pas afficher du tout cette fenêtre et ainsi lancer le calcul immédiatement après la fenêtre : « Stratégie de finition «. Pour désactiver la boite de demande des paramètres avancés, vous devez ouvrir le sous menu préférence du menu affichage puis choisir l’onglet : « Avancés « puis le bouton : « global « et enfin : décocher la fonction : « montrer la boite de dialogue : paramètres avancés «. Pour cet exemple, afin de vous présenter toutes les fonctions, vous allez visualiser les paramètres complémentaires en cochant le bouton. Deux paramètres peuvent êtres renseignés dans la fenêtre suivante que nous allons commenter : Activer la zone à usiner Cette fonction consiste à donner une limite de la zone à usiner. En effet, par défaut la matière est enlevée tout autour de la surface sur la totalité du brut, mais si vous dessinez en 2D un contour quelconque autour de la surface (qui peut être les bords de cette même surface) et que vous sélectionnez ce contour avec la surface pour décrire l’usinage, le fait d’activer la zone de restriction limitera l’usinage sur ce contour (l’arrêt de l’outil pouvant être soit au centre soit à l’intérieur de ce contour). Eviter les surfaces de restrictions Si votre dessin comporte plusieurs surfaces et que toutes n’ont pas de trajectoires d’outils associées, les zones de ces surfaces pourront êtres évitées si vous cochez cette fonction.
Cliquez sur « suivant pour lancer le calcul. Une barre défilement ainsi qu’une barre de messages vous indiquent le déroulement du calcul. Pour cet exemple, compte tenu de la simplicité de la surface traitée, le calcul sera relativement rapide ; mais selon la complexité de la ou des surfaces et des stratégies adoptées, les temps de calculs peuvent être plus ou moins longs ( plusieurs minutes voir dizaines de minutes !) Une fois ces calculs terminés, une fenêtre vous indique tous les paramètres de coupes ainsi que les temps estimés d’usinage en ébauche et en finition. Ces paramètres ont été calculés en fonction du matériau et des outils utilisés. Vous pouvez apporter si nécessaire des modifications et donc recalculer les temps estimés d’usinage.
Une fois cliqué sur « terminer » vous pouvez visualiser les parcours d’outils que vous venez de créer, ces parcours sont sélectionnés par défaut et vous pouvez si vous le souhaiter leur apporter des modification en cliquant à droite et en. Soit le menu : « Modifier l’usinage » qui vous déroule toutes les fenêtres de la première à la dernière, vous permettant d’apporter toutes les modifications souhaitées (cette fonction provoque même si aucunes modification n’a été apportée le recalcul des trajectoires) ; Soit le menu : « Modifier les Paramètres » qui comme dans la FAO 2D vous propose de choisir d’ouvrir l’une des six fenêtres et de modifier uniquement celle ci. (dans ce cas certaines modifications qui ne touchent pas à la géométrie du parcours ne provoquent pas le recalcul de celui ci). Une fois les parcours désélectionnés, vous pouvez visualiser les ébauches en couleur rouge et les finitions en couleur vert. Nota : pour créer ces trajectoires vous avez ouvert toutes les fenêtres disponibles dans le but de les connaître ; aussi, nous vous conseillons de supprimer les trajectoires que vous venez de créer et de recommencer la description de l’usinage en utilisant les fonctions automatiques afin d’apprécier la rapidité et la facilité d’utilisation du logiciel.
Une fois les trajectoires réalisées vous pouvez visualiser la simulation de l’usinage à l’écran et ce avec une représentation en rendu réaliste. Cliquez sur l’icône : simulation Une fois passé dans le module de simulation, vous pouvez choisir l’orientation et éventuellement la taille de la simulation avec le mode « zoom « (ces manipulations se font en mode filaire pour plus de confort). Ces choix faits, cochez le bouton « réaliste « puis sur le bouton vert de lancement de la simulation.
Vous pouvez maintenant usiner la surface que vous venez de créer en cliquant sur l’icône « usinage «.(dessin de l’icône) ATTENTION : si vous avez utilisé la fonction de recadrage automatique, la dimension de la hauteur du brut devra être modifiée dans le module de pilotage en fonction de l’épaisseur réelle du brut. Cliquez sur « usinage « 8.6 Informations complémentaires Les Approches Les approches des outils dans la matière à usiner sont paramétrées par défaut dans le sous-menu « préférences « du menu affichage. En fonction des stratégies adoptées, les approches peuvent changer : Dans les usinages en plans verticaux, vous pouvez utiliser soit une approche verticale, soit une approche normale à la surface, avec la possibilité de paramétrer la longueur du vecteur d’approche. Dans les usinages concentriques, vous pouvez utiliser soit une approche verticale, soit une approche circulaire avec un rayon d’approche paramétrable.
8.7 Les fichiers STL Les fichiers STL étant une représentation complète de la pièce, certaines parties ne pourront pas êtres usinées (parties creuses cachées, contre-dépouilles). Afin d’alléger les calculs, vous pouvez demander au logiciel de ne prendre en compte uniquement les facettes ayant des normales positives ou neutres. Cette fonction est paramétrée par défaut dans le sous-menu « préférence « du menu affichage, puis dans le bouton « global « de l’onglet « avancé «.
8.8 Le compte rendu d’usinage Le compte rendu d’usinage rappelle à l’opérateur l’ensemble des paramètres utilisés pour le ou les usinages. Il permet en outre de séquencer les usinages des différentes trajectoires. Ce compte-rendu s’affiche sur le coté
gauche de l’écran en cliquant sur l’icône : « compte-rendu « Le compte rendu d’usinage peut être imprimé.
Attention :
certains fichiers de très grande taille, notamment les fichiers STL de
grosses pièces compliquées, peuvent demander des temps de calculs assez
longs qui peuvent être de plusieurs heures, il est donc indispensable à
l’utilisateur de vérifier avant de valider la dernière fenêtre tous
les paramètres de coupes proposés, notamment les profondeurs de passe et
les incréments de balayage en ébauche, car la modification de ces
paramètres et / ou des stratégies après coup vont provoquer le
recalcule complet des trajectoires.
|
| Retour haut de page |
|
|
|