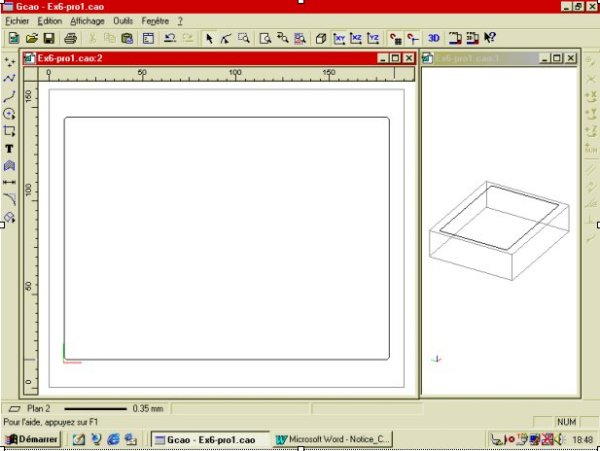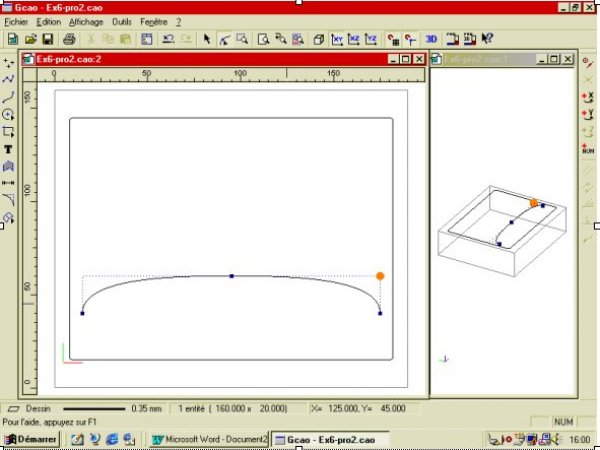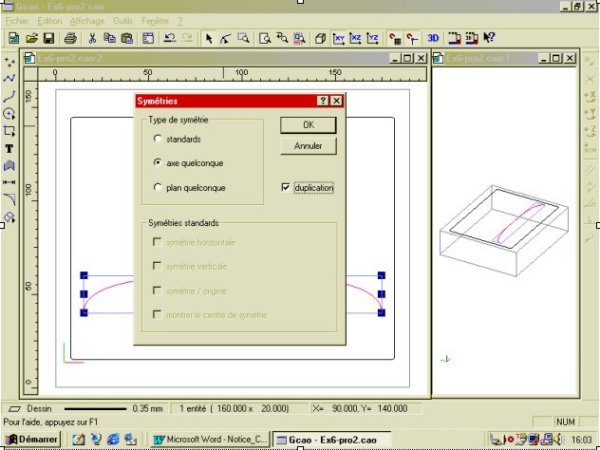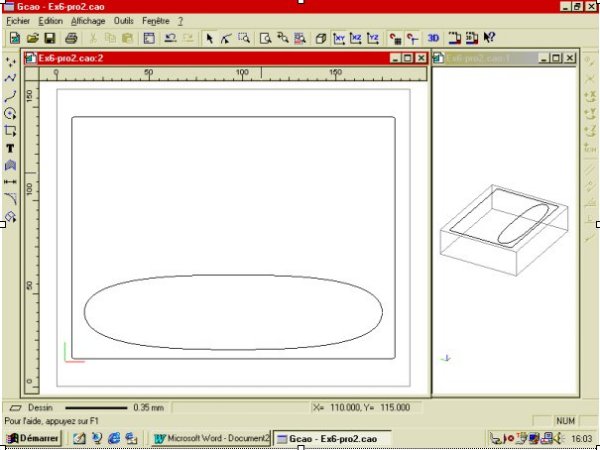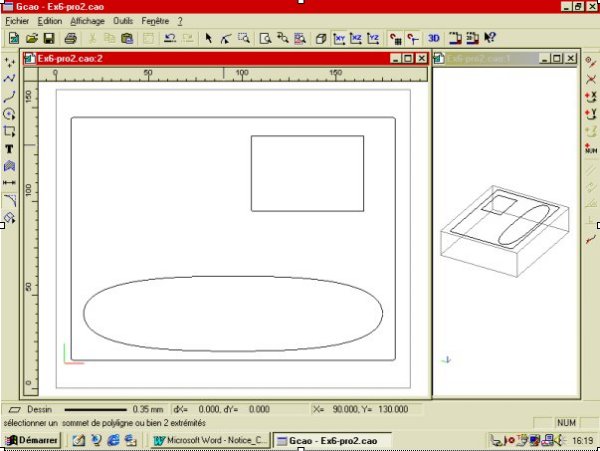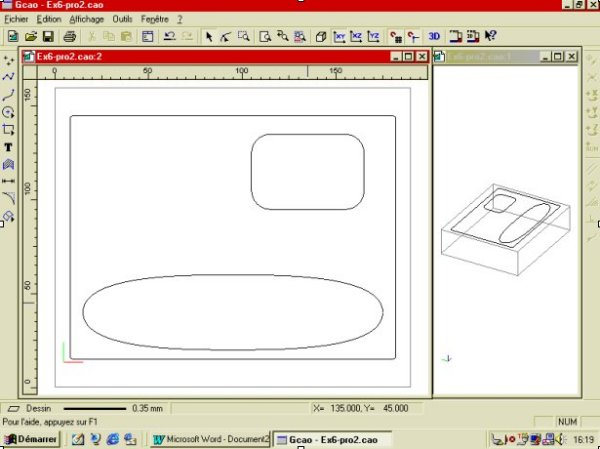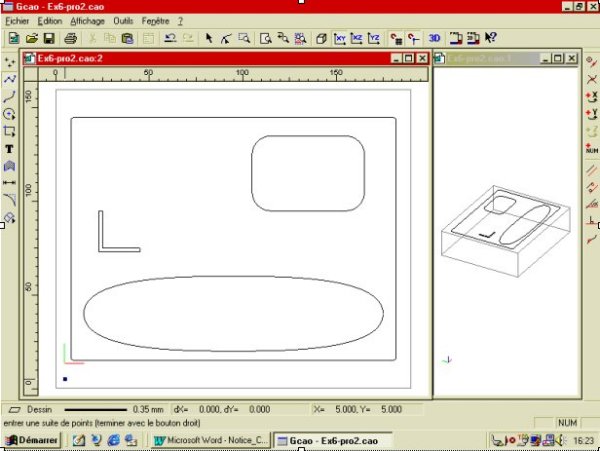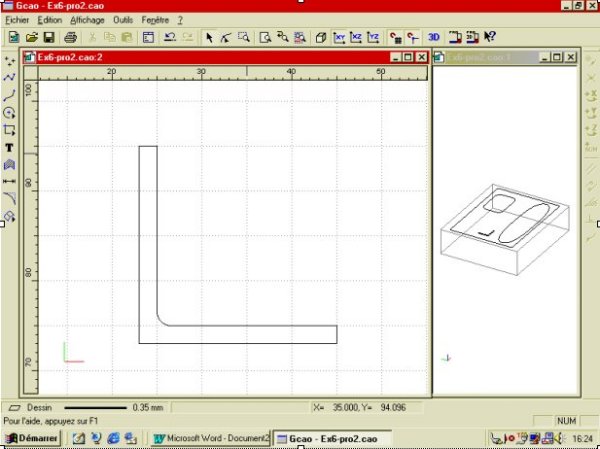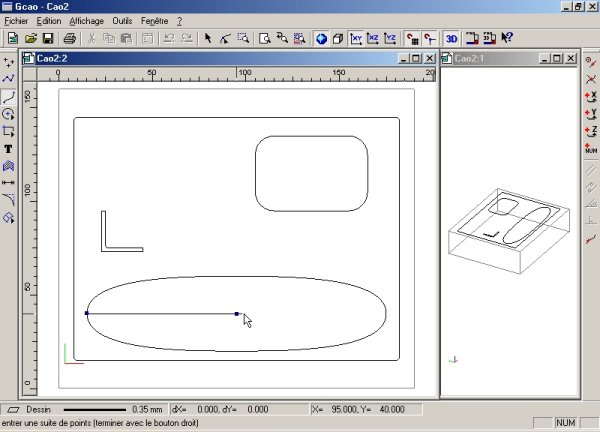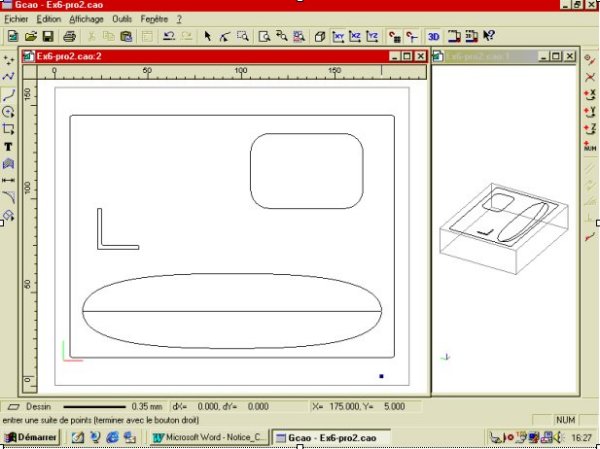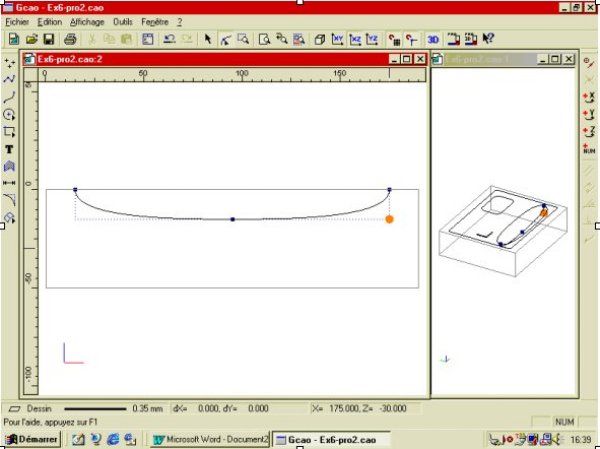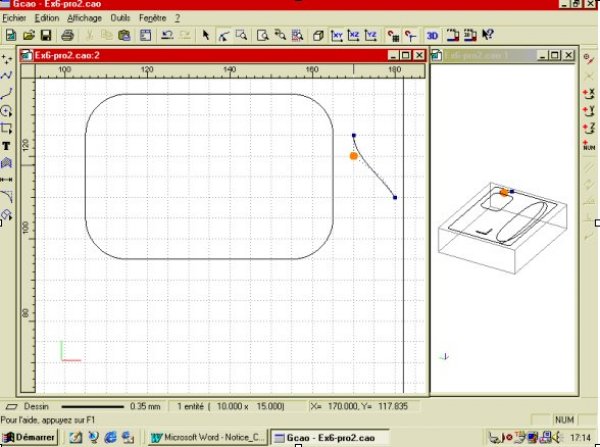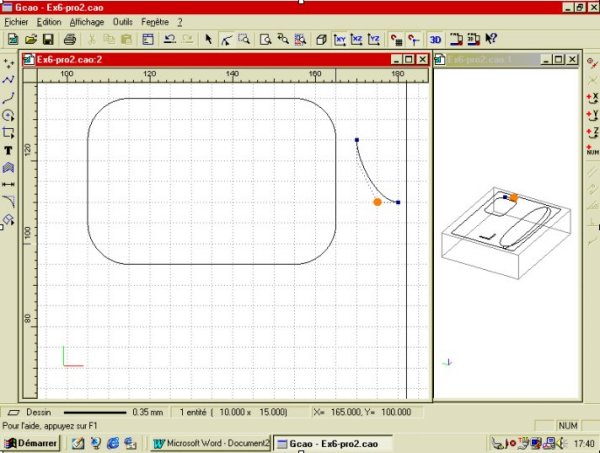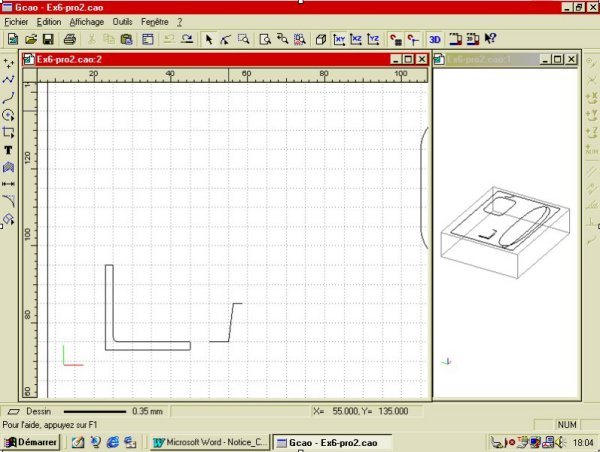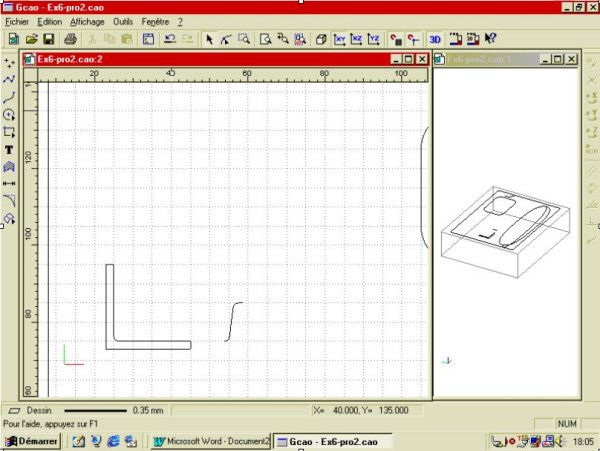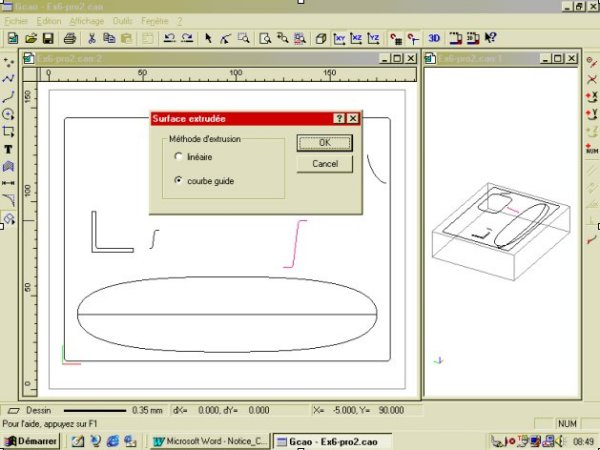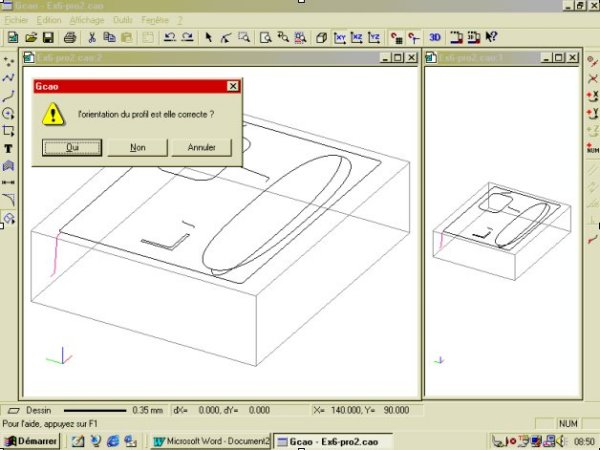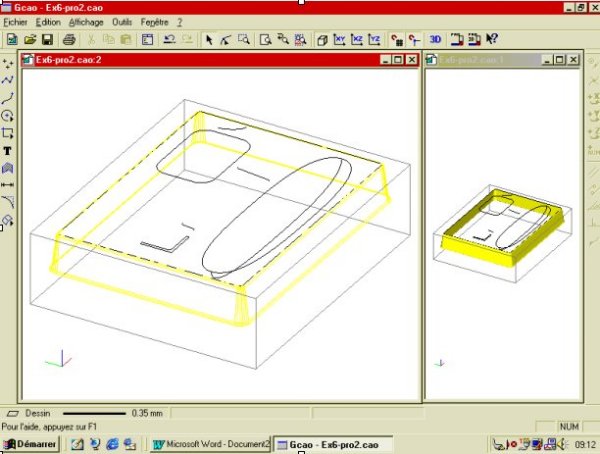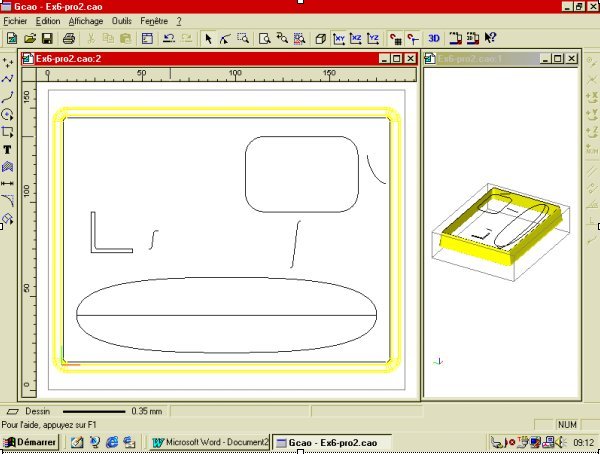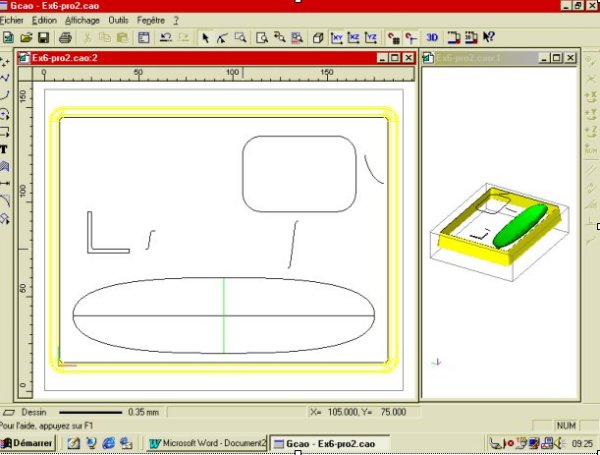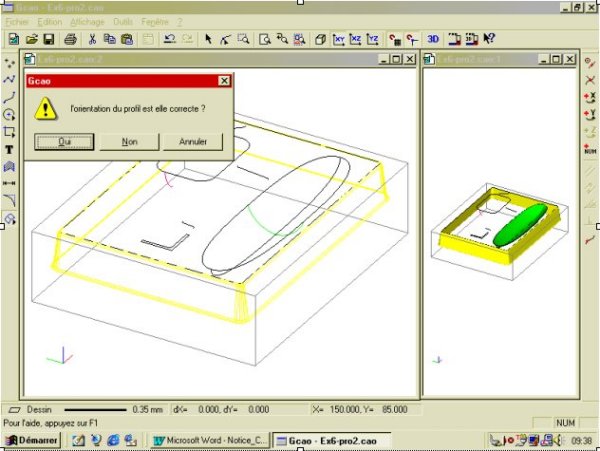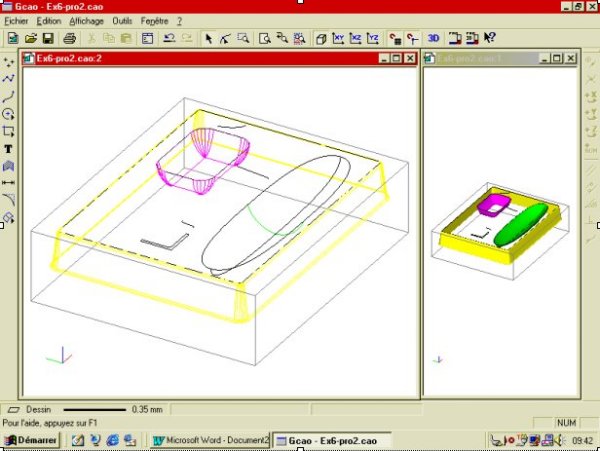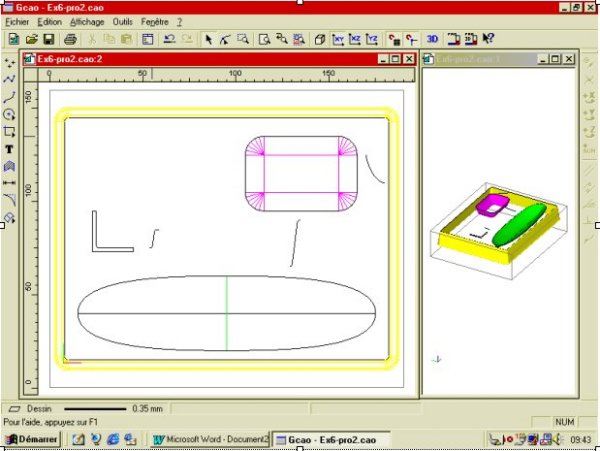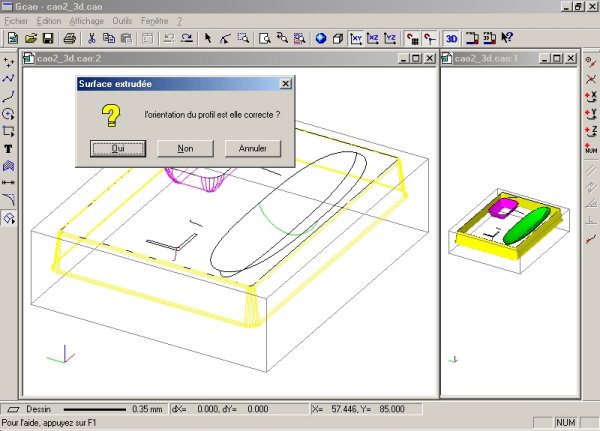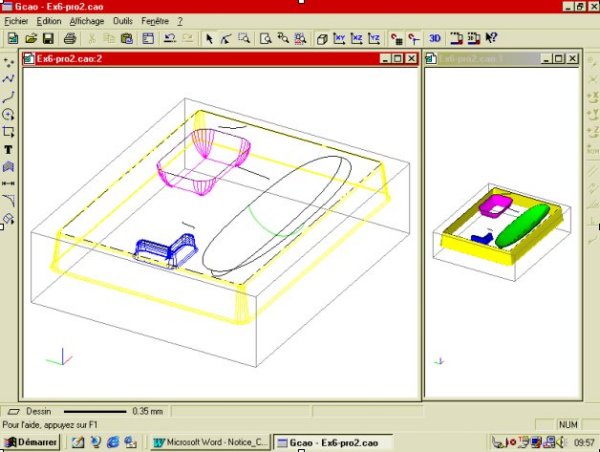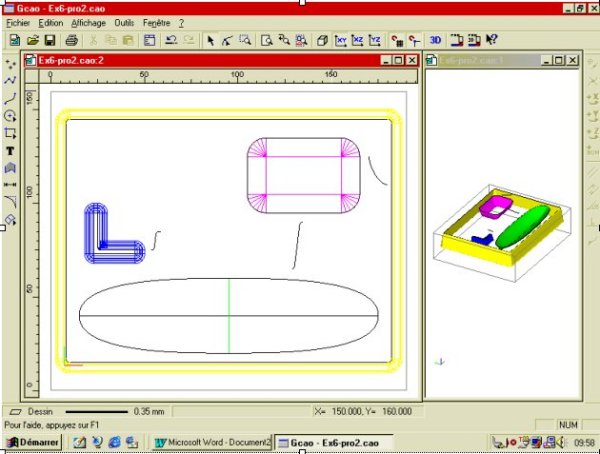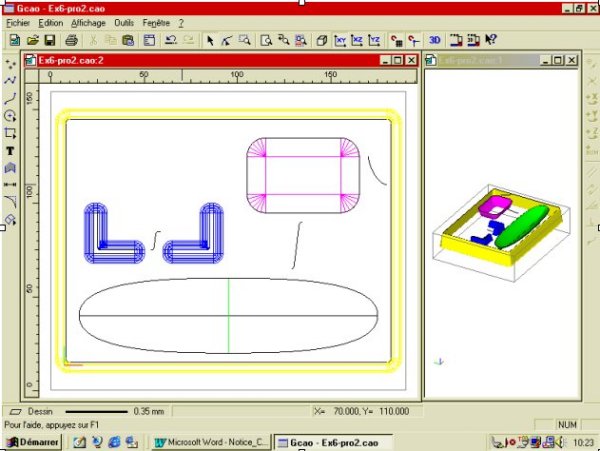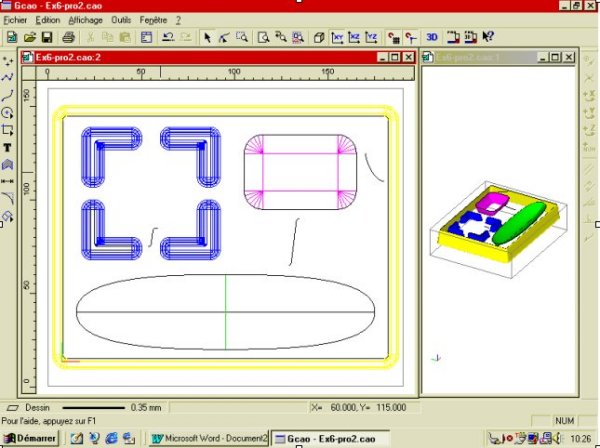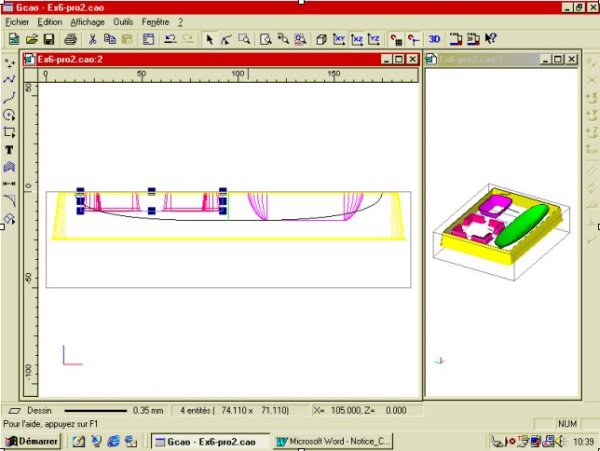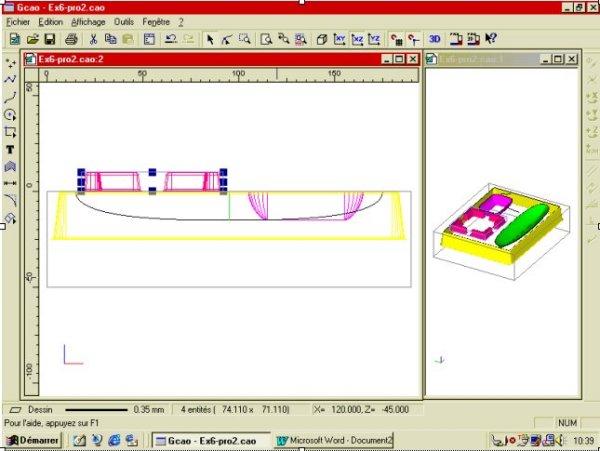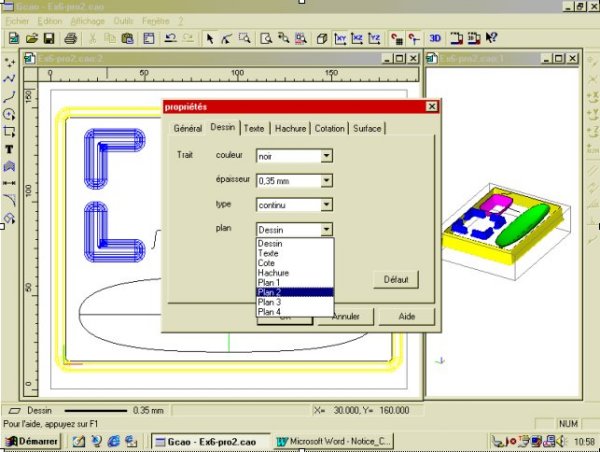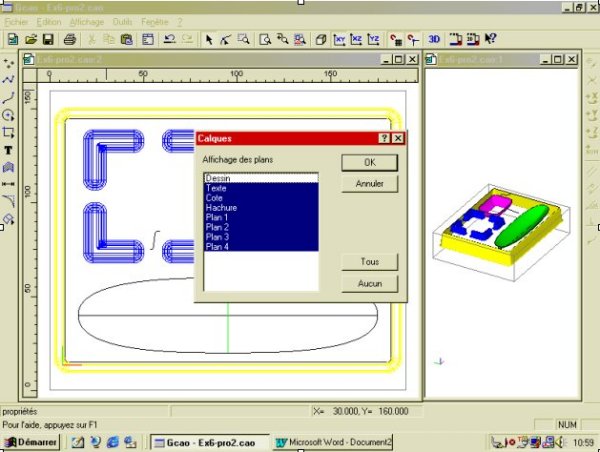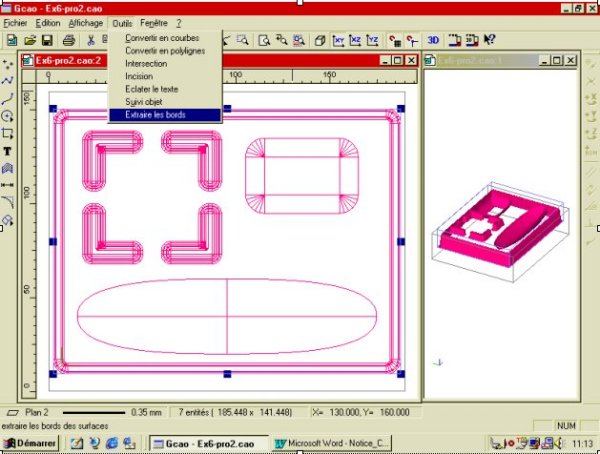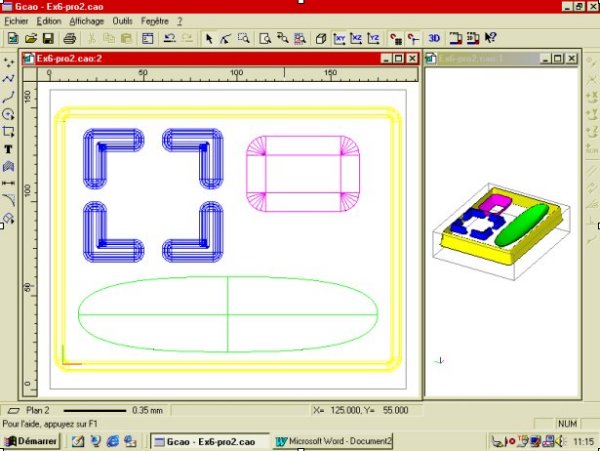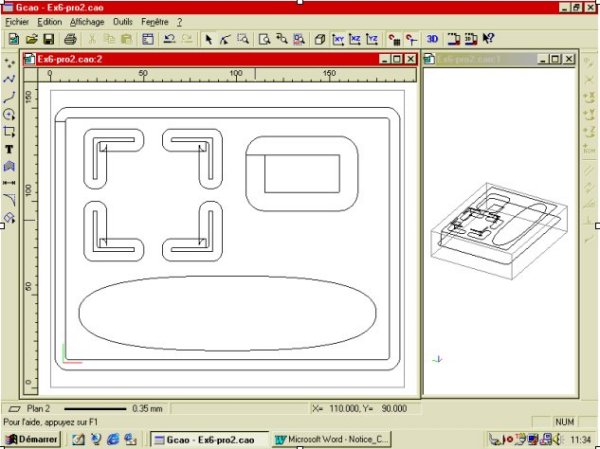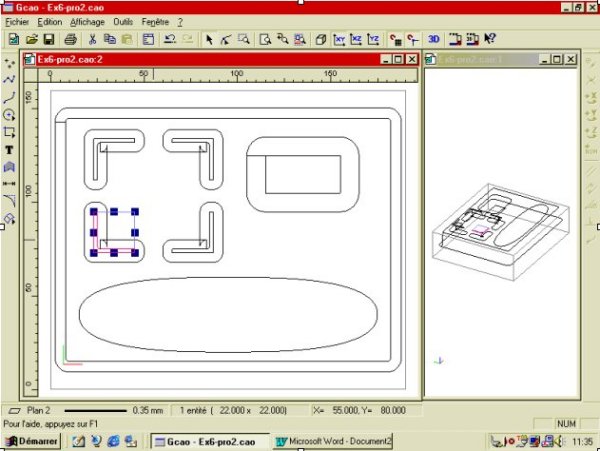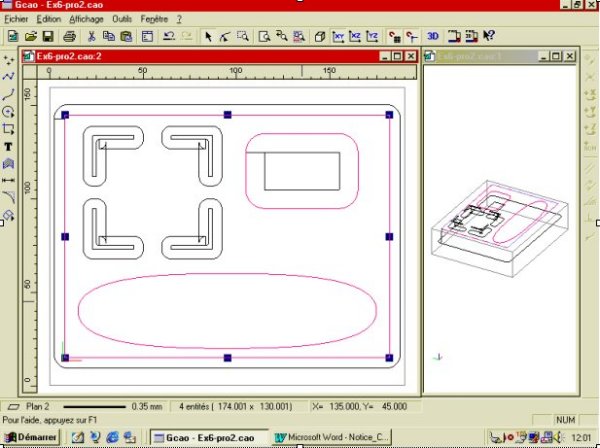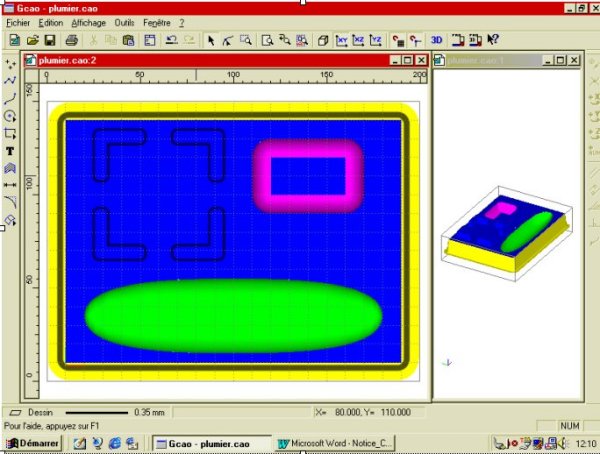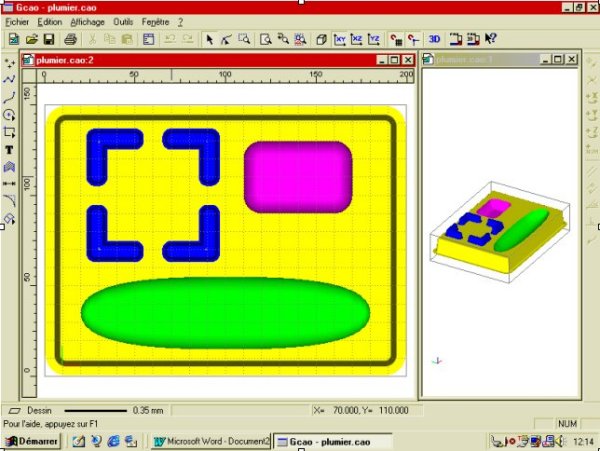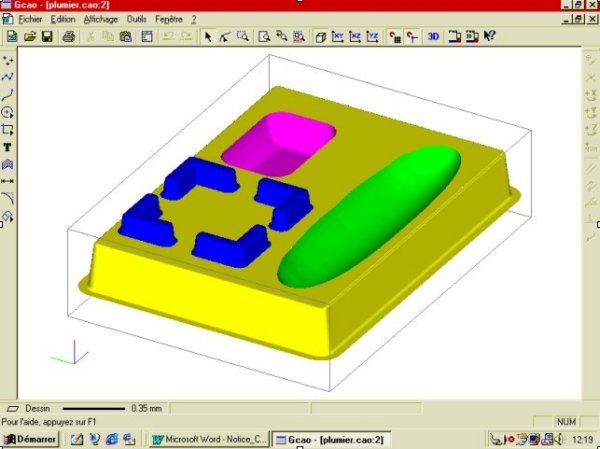|
charlyGRAAL3D V5
|
|
|
||||||
|
|
|
|
|
|
|
|
|
|
|
|
|
|
|
CAO GRAAL 3D-3
Exemples de dessins surfaciques 3D.
Afin de vous aider à prendre en main les fonctions surfaciques de CharlyGRAAL, nous vous proposons de réaliser deux exercices guidés. Pensez à enregistrer le fichier et à le sauvegarder régulièrement. (Vous pouvez l’appeler « Ex6.CAO «)
7.2 Deuxième exercice 3D : dessin d’un plumier.
Pour cet exercice, vous allez utiliser les fonctions de surfaces extrudées, de surfaces lissées et de surfaces planes délimitées. Afin de faciliter la lisibilité du dessin, vous allez placer les surfaces dans un plan différent ( le plan 1). Après avoir ouvert le module de CAO, donnez les dimensions de brut suivantes : - X = 190 - Y = 160 - Z = 50 Paramétrez la grille au pas de 5 mm. Puis dans l’onglet « surfaces «, choisissez le « plan 1 «. Ces dimensions correspondent aux cotes des blocs de résine « LAB 50 « disponibles dans la liste d’accessoires. Comme pour les exemples précédents, aménagez votre écran avec deux fenêtres en attribuant la vue perspective à la petite fenêtre et activez le « rendu réaliste (menu fenêtre) ! Vous allez maintenant dessiner le contour extérieur du plumier. Cliquez sur l’outil « forme, rectangle «. Dans la fenêtre « saisie numérique onglet absolu «, saisissez : - X = 8 - Y = 15 Validez puis en relatif saisissez : - X = 174 - Y = 130 Réalisez quatre raccords congés aux quatre coins de : rayon = 2 mm. Sélectionnez ce contour et soudez le en utilisant la fonction « souder « du menu « édition «
Vous allez dessiner la zone à crayon du plumier.
Cliquez sur l’outil : « courbe de Béziers
«
Saisissez en absolu les valeurs : - X = 15 - Y = 40 Puis après avoir validé, Saisissez en relatif les valeurs : - X = 80 - Y = 20 Puis après avoir validé, Saisissez en relatif les valeurs : - X = 80 - Y = -20 Arrêtez la construction par un clic droit.
Éditez les points.
Sélectionnez le point gauche et déplacez à la souris la tangente du point à la valeur « X « du point gauche et à la valeur « Y « du point de centre. Procédez de la même manière pour le point droit.
Repassez en mode sélection et effectuez une symétrie avec duplication « axe quelconque « Désignez l’axe de symétrie horizontal à la base de la demi-forme.
Vous allez maintenant dessiner la zone à trombones. Avec l’outil dessin « forme « dessinez un rectangle en positionnant le premier point en absolu à : - X = 105 - Y = 95 Puis en relatif à : - X = 60 - Y = 40 Faites un arrondi de r = 10 aux quatre coins. Sélectionnez l’ensemble et soudez-le.
Vous allez dessiner le premier coin de l’emplacement du bloc Post it. Avec l’outil polyligne placez le premier point en absolu à : - X = 45 - Y = 73 Puis successivement en relatif un point à : - X = -22 - Y = 0 Puis : - X = 0 - Y = 22 Puis : - X = 2 - Y = 0 Puis : - X = 0 - Y = -20 Puis : - X = 20 - Y = 0 Puis: - X = 0 - Y = -2 Stoppez la construction avec un clic droit. Pour faciliter la visibilité, faites un zoom fenêtre dans autour de l’objet que vous venez de créer. Faites un arrondi de : r = 1.5 dans l’angle intérieur du coin. Sélectionnez l’ensemble et soudez-le.
Vous allez maintenant dessiner la nervure
centrale de la zone à crayons. Comme cette nervure aura un profil suivant
« Z «, vous allez activer le mode « 3D « Activez le mode « 3D « . Avec l’outil « courbe « cliquez sur la contrainte « appartient à «. Désignez un point sur le contour. En mode de saisie « absolue « saisissez : - X = rien. - Y = 40. Puis en « relatif « saisissez : - X = 80 - Y = 0 - Z = -15
Sélectionnez la contrainte : " appartient à " Désignez un point sur le contour. En mode de saisie « absolue «, saisissez : - X = rien. - Y = 40. Stoppez la construction avec un clic droit.
Passez la vue principale en vue « XZ « Éditez les points de la courbe que vous venez de dessiner. Sélectionnez le point gauche. Sélectionnez la poignée de réglage de la tangente en ce point. Cliquez sur saisie numérique et saisissez en absolu les valeurs : - X = 15 - Y = 40 - Z = -15 Sélectionnez le point droit. Sélectionnez la poigné de réglage de la tangente en ce point. Cliquez sur saisie numérique et saisissez en absolue les valeurs : - X = 175 - Y = 40 - Z = -15
Revenez en vue « XY « Vous allez dessiner le profil de la zone à trombones. Faites un zoom à l’emplacement de la zone à trombones. Avec l’outil « courbe «, saisissez en absolu les valeurs : - X = 170 - Y = 125 Puis en relatif les valeurs : - X = 10 - Y = -15 Stoppez la construction avec un clic droit. Editez les points Sélectionnez le point haut, puis son point de tangence et positionnez celui-ci à la souris à : - X = 170 - Y = 120 Sélectionnez le point bas, puis son point de tangence et positionnez celui-ci à la souris à : - X = 175 - Y = 110 Grâce à la grille magnétique, ce positionnement est facile à réaliser à la souris.
Dessin du profil du coin bloc Post it. Faites un zoom dans la zone des coins à Postit. Avec l’outil « polyligne « saisissez en absolu les valeurs : - X = 50 - Y = 75 Validez le point avec un clic gauche Puis en relatif : - X = 5 - Y = 0 Validez avec un clic gauche
Puis en polaire : - 83° - ne pas renseigner le champ « distance «, ne pas valider le point Puis en relatif : - X = rien - Y = 10 Validez avec un clic gauche Puis en relatif : - X = 2.5 - Y = 0 Validez avec un clic gauche Faites ensuite un congé aux deux angles de : r = 1.5 Sélectionnez ensuite l’objet ainsi créé et dissociez-le Sélectionnez le premier segment à gauche avant l’arrondi et supprimez-le. Sélectionnez le profil ( sélection cadre) et soudez-le.
Dessin du profil du contour extérieur du plumier. Ce profil sera dessiné entre la zone à crayons et la zone à trombones sur le coté droit de la pièce. Faire un zoom dans cette zone. Avec l’outil « polyligne «, saisissez en absolu les valeurs : - X = 125 - Y = 65 Puis en relatif : - X = 5 - Y = 0 Validez par clic gauche Puis en polaire : - 83° ne pas valider - ne pas renseigner le champs « distance « Puis en relatif : - X = rien - Y = 25 Validez Puis en relatif : - X = 5 - Y = 0 Validez Faites ensuite un congé aux deux angles de : r = 1.5. Sélectionnez ensuite l’objet ainsi créé et dissociez-le. Sélectionnez les deux segments, en haut à droite et en bas à gauche et supprimez-les sans supprimer les arrondis. Sélectionnez le profil ( sélection cadre) et soudez-le.
Tous les profils et courbes guides sont maintenant créés. Vous allez maintenant générer les surfaces. Vous allez commencer par la surface du contour extérieur du plumier. Elle sera réalisée par l’extrusion du profil que vous venez de créer sur le contour extérieur qui sera la courbe guide. Afin d’identifier les surfaces, vous allez leur donner des couleurs différentes. Vérifiez qu’aucun objet ne soit sélectionné. Cliquez sur « propriétés « (raccourcis clavier = Enter) puis dans l’onglet « surface «, choisissez la couleur « jaune «. Sélectionnez le profil et cliquez sur « surface extrudée « puis sélectionnez : « courbe guide « Sélectionnez ensuite la « courbe guide « puis le point d’accrochage sur le profil (point supérieur du profil). Après désignation du point d’accrochage du profil, vous passez automatiquement en vue perspective ou le profil est représenté en position, si la position est bonne, vous devez cliquer sur « oui «, sinon vous devez cliquer sur « non « pour l’inverser puis ensuite seulement valider par « oui «. Si le profil est bien positionné, cliquez sur « oui « (la pente doit aller vers l’extérieur du contour). S’il est positionné à l’envers, inversez-le en cliquant sur « non « puis cliquez sur « oui « pour valider. Une fois la validation effectuée, la surface est créée et est représentée à l’écran en vue filaire. Vous pouvez si vous le souhaitez activer le rendu réaliste. Revenez ensuite en vue « XY «. Si vous cliquez sur « annuler «, toute l’opération est annulée et vous revenez en vue « XY «.
Création de la surface de la zone à crayons. Elle sera réalisée par une surface lissée sur les trois profils que vous venez de créer. Comme indiqué précédemment, vous allez attribuer à cette surface la couleur : verte. Sélectionnez les trois profils, puis cliquez sur : « surface lissée «. Désignez d’abord le profil du haut sur le quart gauche de ce profil. Désignez ensuite successivement les deux autres profils de la même manière. Après la désignation du dernier profil, cliquez à droite pour lancer la génération de la surface.
Nota : il est normal que le pointeur de la souris s’accroche sur le point de jonction des trois profils. Respectez cependant impérativement l’ordre de désignation décrite ci-dessus. La surface est maintenant créée et sélectionnée.
Création de la surface de la zone à trombones. Elle sera réalisée par une surface extrudée du profil sur le contour qui, de ce fait, sera la courbe guide. Comme indiqué précédemment, vous allez attribuer à cette surface la couleur : magenta. Sélectionnez le profil et cliquez sur « surface extrudée « puis sélectionnez : « courbe guide «. Sélectionnez ensuite la « courbe guide « puis le point d’accrochage sur le profil (point supérieur du profil). Si le profil est bien positionné, cliquez sur « oui « (la pente doit aller vers l’intérieur du contour). S’il est positionné à l’envers, inversez-le en cliquant sur « non « puis cliquez sur « oui « pour valider. Une fois la validation effectuée, la surface est créée et est représentée à l’écran en vue filaire, vous pouvez, si vous le souhaitez, activer le rendu réaliste. Revenez ensuite en vue « XY «. Si vous cliquez sur « annuler «, toute l’opération est annulée et vous revenez en vue « XY «
Création de la surface du coin bloc Post it. Elle sera aussi réalisée par l’extrusion du profil sur le contour qui sera la courbe guide. Comme indiqué précédemment, vous allez attribuer à cette surface la couleur : bleu. Faites un zoom dans la zone en question. Sélectionnez le profil et cliquez sur « surface extrudée « puis sélectionnez : « courbe guide «. Sélectionnez ensuite la « courbe guide « puis le point d’accrochage sur le profil (point supérieur du profil). Si le profil est bien positionné, cliquez sur « oui « (la pente doit aller vers l’extérieur du contour). S’il est positionné à l’envers, inversez-le en cliquant sur « non « puis cliquez sur « oui « pour valider. Une fois la validation effectuée, la surface est créée et est représentée à l’écran en vue filaire. Vous pouvez, si vous le souhaitez, activer le rendu réaliste. Revenez ensuite en vue « XY «. Si vous cliquez sur « annuler «, toute l’opération est annulée et vous revenez en vue « XY «.
Vous allez maintenant procéder à la duplication en symétrie du coin à Postit. Sélectionnez la surface du coin. Ouvrez le menu « symétrie « du menu contextuel et choisissez : « axe quelconque « et « duplication «. Désignez deux points verticaux à la cote « X « absolue de : 55. La duplication se fait. Sélectionnez maintenant les deux coins. Refaites une duplication en symétrie en désignant deux points horizontaux à la cote « Y « absolue de : 103.5. Les quatre coins sont maintenant créés.
Vous allez maintenant relever les quatre coins afin de placer leurs bases au niveau haut du plumier. Sélectionnez les quatre coins. Passez en vue « XZ «. A l’aide des flèches de direction, remontez les coins de deux pas de grille de 5 mm soit 10 mm. Revenez en vue « XY «
Vous allez maintenant créer les « surfaces planes délimitées « sur : - Les parties supérieures des quatre coins. - Le fond de la zone à trombones. - La base du plumier. Pour ce faire, vous allez extraire les bords des surfaces, et afin d’avoir une meilleure visualisation de ces bords vous allez les créer dans le plan N°2. Cliquez sur propriétés (raccourcis clavier = Enter) en prenant garde qu’aucun objet ne soit sélectionné. Dans l’onglet « dessin « cliquez sur « plan 2 « puis : « OK «. Pour ne pas confondre les bords des surfaces avec les courbes guides ou les profils, vous allez désactiver le plan : dessin. Cliquez sur le sous-menu calques du menu affichage. Cliquez sur « dessin « afin de déverrouiller le calque dessin.
Pour faciliter le travail et même si vous n’avez pas besoin de tous les contours, vous allez faire une sélection globale des surfaces pour extraire les bords. Cliquez sur « sélection globale « (raccourcis clavier = barre espace). Cliquez sur le sous-menu « extraire les bords « du menu « outils «. Les bords sont maintenant créés.
Vous allez maintenant créer les quatre surfaces des quatre coins du support Post-it. Nota : les surfaces planes ne peuvent êtres créées qu’à l’intérieur de contours fermés et soudés. Pour faciliter la création des surfaces planes, vous allez désactiver le plan des surfaces, soit le plan 1 Cliquez sur le sous-menu « calques « du menu affichage. Cliquez sur « plan 1 « afin de déverrouiller le calque des surfaces. Sélectionnez l’équerre intérieure d’un des quatre coins, puis soudez-la. Cliquez sur l’icône : « surface plane délimitée «. La surface est maintenant créée. Nota : la surface ne sera pas visible car le plan surface (plan 1) est verrouillé. Refaites cette opération sur les trois autres équerres.
Vous allez créer maintenant la surface plane du fond de la zone à trombones en répétant exactement la même méthode décrite ci-dessus pour les coins de la zone à trombone. Et enfin vous allez créer la zone plane du haut du plumier, mais cette surface doit éviter les zones à crayons ou à trombones, il suffit pour cela que ces zones soit sélectionnées en même temps que le contour de la surface. Sélectionnez le contour extérieur et soudez-le. Répéter cette opération sur les contours supérieurs des zones à crayons et à trombones. Sélectionnez ensuite ces trois contours, et cliquez sur l’icône : « surface plane délimitée «. La surface est maintenant créée et évite les contours des zones à crayons et à trombones. Vous allez maintenant réactiver le plan des surfaces (plan1) afin de réattribuer aux surfaces planes que vous venez de créer leurs couleurs (bleu, jaune et magenta).
Le dessin du plumier est maintenant terminé. Si vous désirez effectuer l’usinage 3D de cet exercice, vous devez posséder une licence du logiciel FAO GRAAL3D et, dans ce cas reportez-vous au manuel d’apprentissage de ce logiciel. Si vous n’avez pas acquis cette licence, contactez les services commerciaux de la société Charlyrobot :
|
| Retour haut de page |
|
|
|