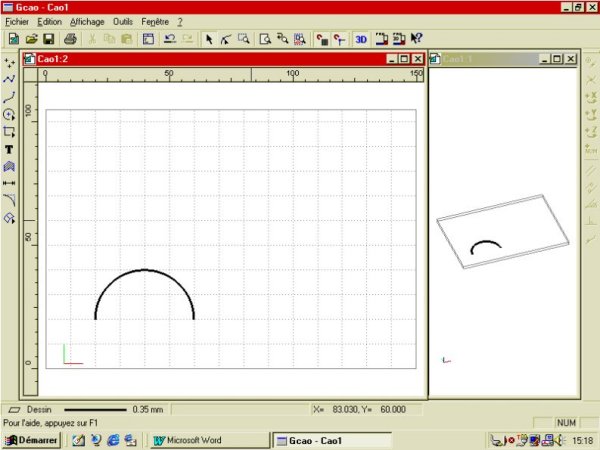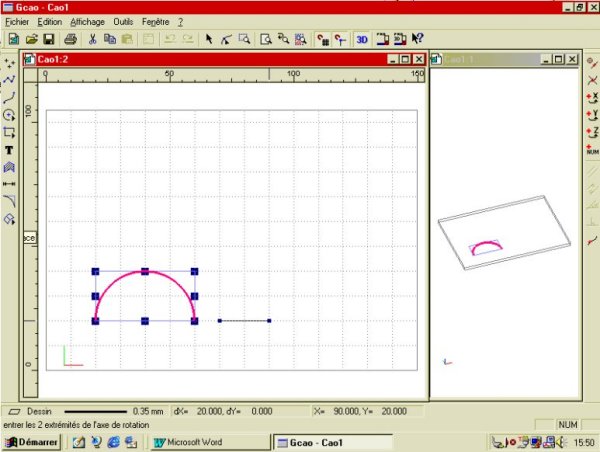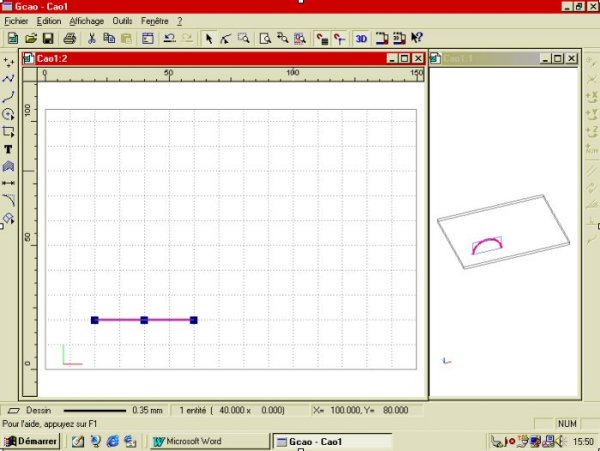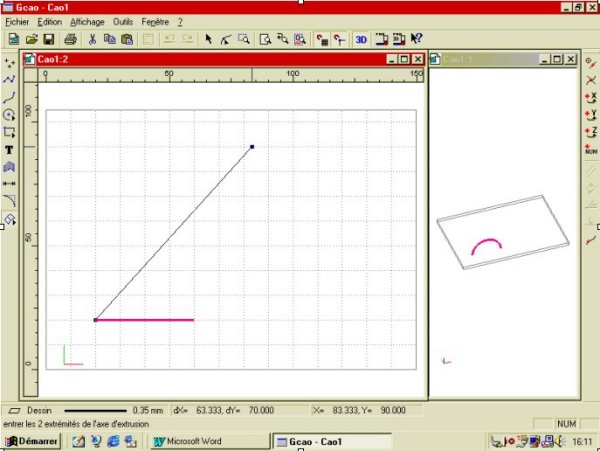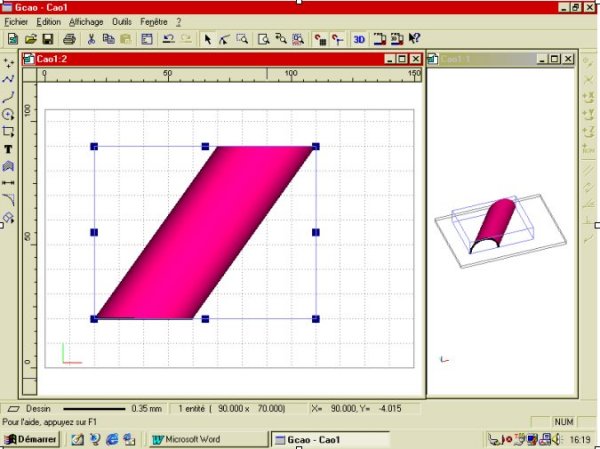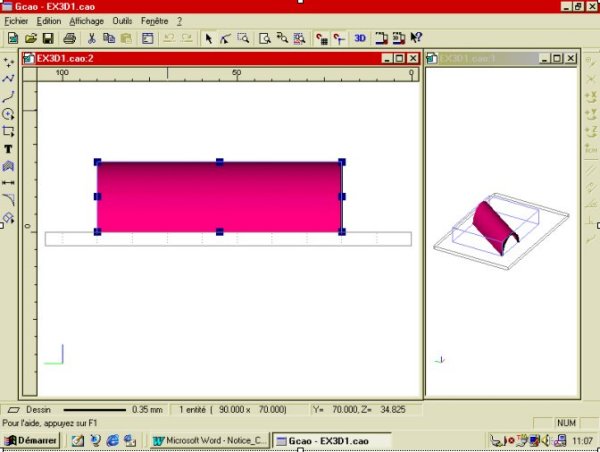|
charlyGRAAL3D V5
|
|
|
||||||
|
|
|
|
|
|
|
|
|
|
|
|
|
|
|
1.0 Introduction :
A partir de la version : 4.0, CAO GRAAL vous propose de réaliser des dessins surfaciques 3D. Ces fonctions vont vous permettre de dessiner des formes très variées avec une grande facilité qui pourront être notamment des empreintes de thermoformage. La mise en œuvre de ces fonctions est extrêmement facile car elle utilise les outils 2D du logiciel de CAO ; seules quatre icônes ont été rajoutées pour générer des surfaces.
1.1 Configuration PC nécessaire :
Pentium II 233 Mhz 128 MO de RAM.
1.2 Principes de Base :
La méthode générale de génération de surfaces consiste en la création de» profils « et éventuellement de « courbes guides «, ou de contours fermés qui seront réalisés en 2D avec l’ensemble des outils déjà connus, sur lesquels s’appuieront les surfaces. En fait, les surfaces sont générées automatiquement, seuls les profils, courbes guides ou contours sont à dessiner en 2D. Nota : le terme « courbe guide « est un terme générique ; il est évident qu’elles peuvent être réalisées avec l’ensemble des types d’entités disponibles : (lignes, polylignes, courbes de Béziers, cercles) Le « profil « sera utilisé pour créer les surfaces, il est en fait la représentation d’une section de la surface ainsi générée. Attention : les profils, courbes guides ou contours doivent, s’ils ont étés construits avec plusieurs objets, êtres soudés (sous-menu « souder « du menu « édition «). La soudure lie entièrement les entités entre elles en les transformant en courbes de Béziers. Ne pas confondre avec la fonction « associer «. Pour créer des surfaces, il est parfois
nécessaire d’orienter les courbes ou profils suivant l’axe « Z «, l’Icône
« 3D «
Attention : en mode 3D, pour effectuer une rotation sur le plan XY, il suffit de cliquer le point de rotation puis de valider par un clic droit (cette validation « clic droit « n’est pas nécessaire en 2D car une seule rotation est possible). D’une manière générale, il est conseillé quand on dessine en « 3D « de créer plusieurs fenêtres en fonction de la taille de son écran afin d’avoir plusieurs vues différentes, l’idéal étant d’avoir les quatre vues : XY, XZ, YZ, et perspectives. En effet, certaines manipulations et modifications sont possibles dans tous les plans. Afin d’avoir plus rapidement accès à toutes les vues, il a été rajouté quatre Icônes d’appel direct des vues pour éviter de dérouler le menu « fenêtre «. Quatre types de surfaces peuvent être créés :
1.3 Principe de dessin d’une surface extrudée
Une surface extrudée est une surface qui est créée par le déplacement d’un profil suivant une droite ou une courbe quelconque. L’extrusion peut être soit linéaire, soit appuyée sur une courbe guide.
1.4 Exemple d’une extrusion linéaire
Dans le module CAO, cliquez sur " fichier nouveau ". Pour cet exemple, utilisez les paramètres de dimension du brut par défaut. Créez une nouvelle fenêtre et aménagez l’écran comme sur la vue suivante en attribuant la vue « perspective « à la plus petite fenêtre. Activez le « rendu réaliste « sur la vue « XY «. Pour créer une nouvelle fenêtre, il suffit dans le menu fenêtre de cliquer sur « nouvelle fenêtre « puis sur « mosaïque « et enfin de redimensionner les fenêtres comme sur l’exemple. Dessinez un profil sur la vue « XY « (un demi-cercle comme sur l’exemple).
Activez les fonctions « 3D « Sélectionnez le profil et faites une rotation de 90° suivant l’axe " Z " en plaçant l’axe de rotation à la base de l’arc de cercle. La position et la longueur de l’axe de rotation n’ont aucune importance.
Nota : Si vous cliquez de gauche à droite le profil sera en positif. Si vous cliquez de droite à gauche le profil sera en négatif. Si la valeur est de -90° c'est l'inverse.
Le profil est maintenant à 90° par rapport à l’axe « Z «. Nota : les rotations se font toujours dans le sens trigonométrique (anti horaire)
Cliquez sur l’icône : « surfaces «
Dans la fenêtre suivante, validez : mode d’extrusion « linéaire « puis cliquez sur « OK «. Positionnez le premier point de la ligne d’extrusion (par exemple sur le coté gauche du profil) Cliquez puis positionnez le deuxième point à l’endroit final souhaité de l’extrusion.
Une fois le deuxième point validé, la surface est créée, la fonction « rendu réaliste « du menu « fenêtre « matérialise cette surface. Toutes les modifications : (déformations, rotations, etc.) sont possibles sur l’objet ainsi créé ; ces modifications peuvent aussi être réalisées sur les vues « XZ « et « YZ 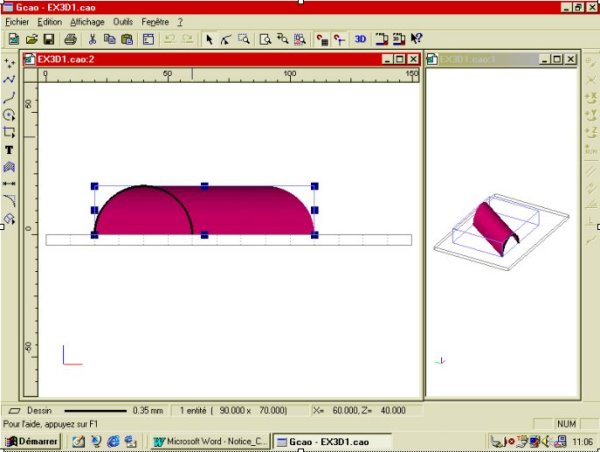
|
| Retour haut de page |
|
|
|