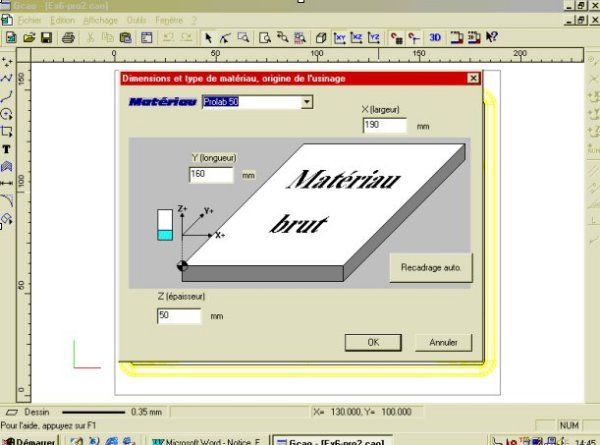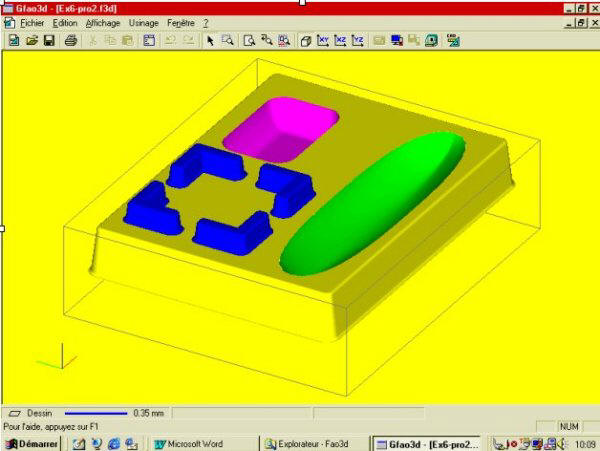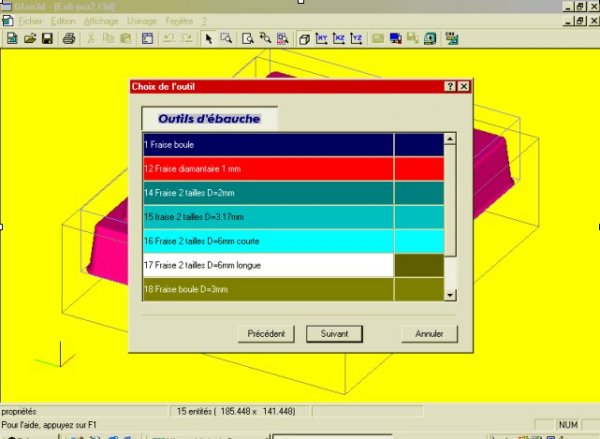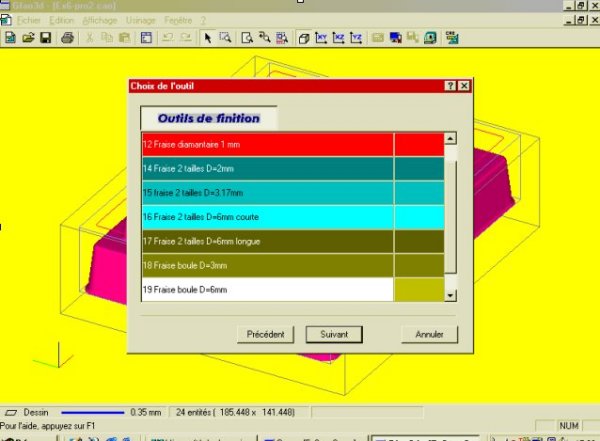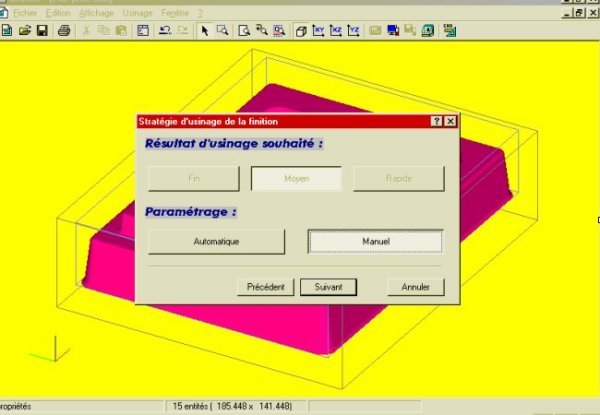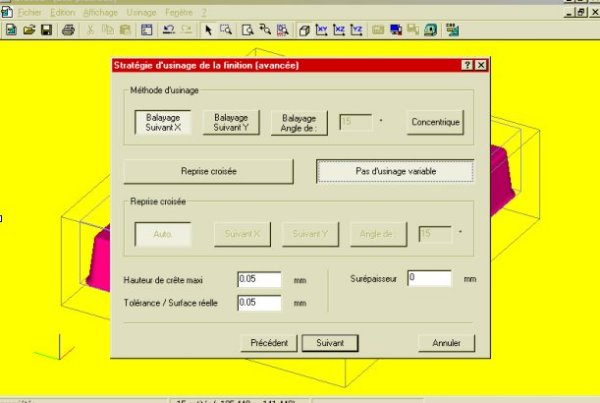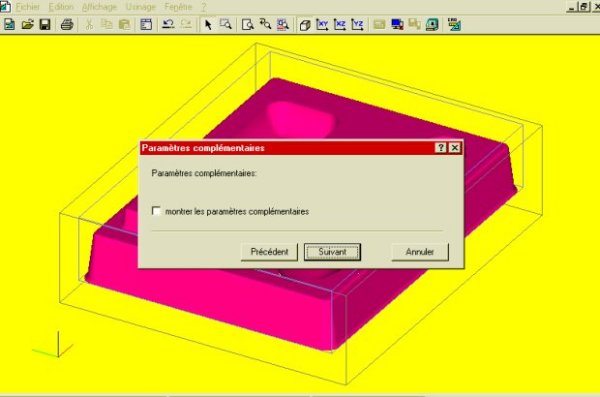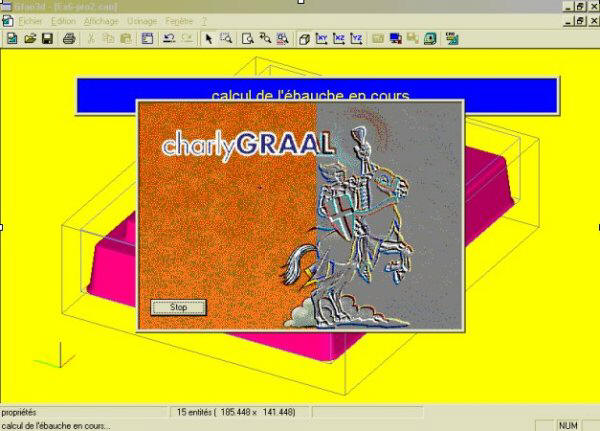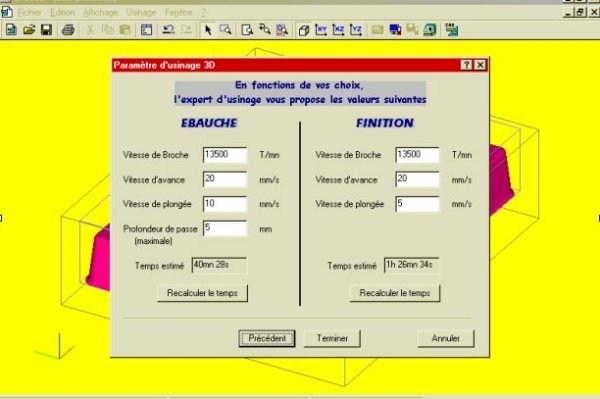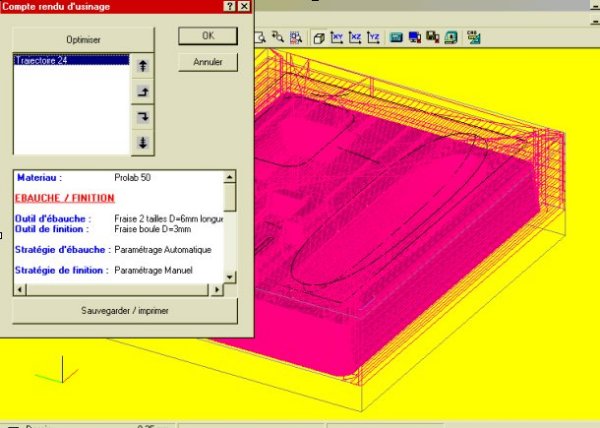|
charlyGRAAL3D V5
|
|
|
||||||
|
|
|
|
|
|
|
|
|
|
|
|
|
|
|
10.0 FAO GRAAL 3D 3
10.1 Exemples d’usinage 3D.
Afin de vous aidez à utiliser FAO GRAAL 3D nous vous proposons de réaliser les trajectoires d’usinage des fichiers 3D que vous avez réalisés dans le module de CAO.
10.2 Deuxième exercice : Plumier
Dans le module de CAO, ouvrez le fichier du plumier que vous avez normalement nommé : « Ex6.CAO « A ce stade de l’utilisation du logiciel, vous pouvez, si vous le souhaitez, utiliser le matériau, les outils et les stratégies que vous voulez et qui peuvent donc être différents de ceux utilisés dans cet exemple. Dans cet exercice, vous n’utiliserez pas la fonction de calcul automatique du brut ; vous allez donc dans la CAO positionner manuellement les surfaces dans le volume de brut. En CAO, ouvrez le fichier « Plumier « qui doit normalement se nommer : Ex6.cao. Sélectionnez l’ensemble des surfaces et faites leur effectuer une translation de : Z = -11 de façon à placer le haut de ces surfaces à 1 mm à l’intérieur du brut en partie haute. Activez ensuite tous les plans et cliquez sur l’icône
: FAO3D Votre fichier est transféré dans le module de FAO, et la première fenêtre d’informations sur le matériau apparaît. Choisissez le matériau : Prolab 50. Ne cliquez pas sur : « recadrage auto «. Après validation, votre dessin apparaît en vue perspective.
Sélectionnez la totalité des surfaces (raccourci = barre espace). Puis ouvrez le menu contextuel : « décrire l’usinage «. Dans la première, fenêtre cliquez sur : Ebauche et sur : Finition.
Choisissez l’outil d’ébauche : N° 17 fraise 2 tailles de 6, longue. Choisissez l’outil de finition : N° 19 fraise boule de 6.
Choisissez la stratégie d’ébauche : Automatique. Choisissez la stratégie de finition : Manuelle.
Comme vous avez choisi une stratégie de finition manuelle, la fenêtre suivante vous demandera de choisir vous-même les paramètres. Pour cet exemple, vous utiliserez les paramètres par défaut, en rajoutant la fonction : « pas d’usinage variable «. Dans la fenêtre : « stratégie manuelle « cliquez sur : « pas d’usinage variable « puis sur « suivant «. Validez la fenêtre suivante sans demander à voir les paramètres complémentaires.
Après validation de cette dernière fenêtre le calcul sera lancé. En fonction des performances de votre PC, ce calcul pourra prendre plusieurs minutes. Une fois le calcul terminé, la fenêtre des valeurs d’usinage apparaît. Vous pouvez, si vous le souhaitez, modifier les paramètres de coupes calculés automatiquement par le logiciel, mais cela implique que vous ayez des connaissances en la matière.
Cliquez sur : « terminer « et les trajectoires seront affichées en mode sélection. Vous pouvez les désélectionner en cliquant à coté des surfaces.
Avant d’usiner le Plumier par les méthodes habituelles, vous pouvez visualiser et imprimer le compte-rendu d’usinage qui vous rappelle les outils, les stratégies et les valeurs d’usinages utilisés. Il est aussi conseillé avant l’usinage de réaliser une simulation.
Comme il vous sera précisé dans le compte-rendu, l’usinage pourra en fonction du matériau utilisé durer plus d’une heure. Prenez aussi garde aux sorties d’outils qui doivent être obligatoirement supérieures à la hauteur maxi des surfaces à usiner.
|
| Retour haut de page |
|
|
|