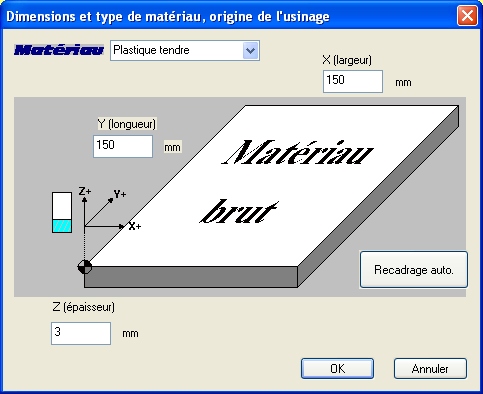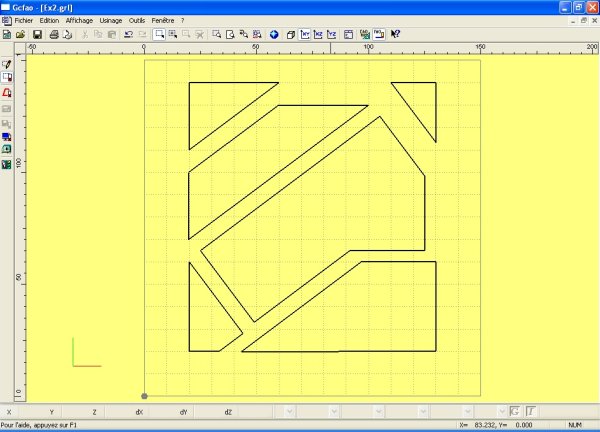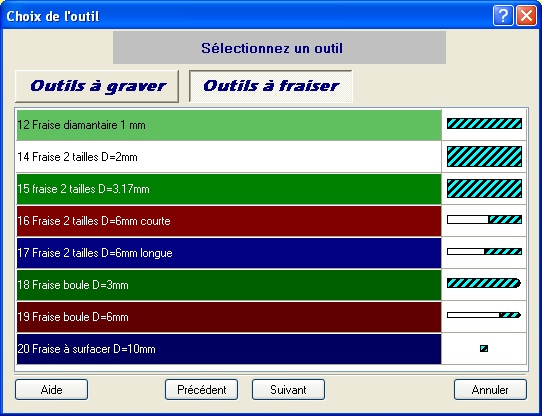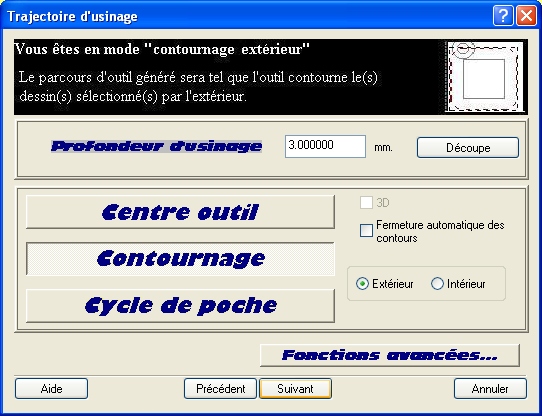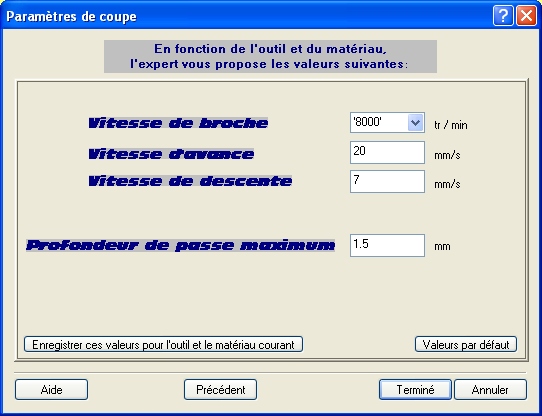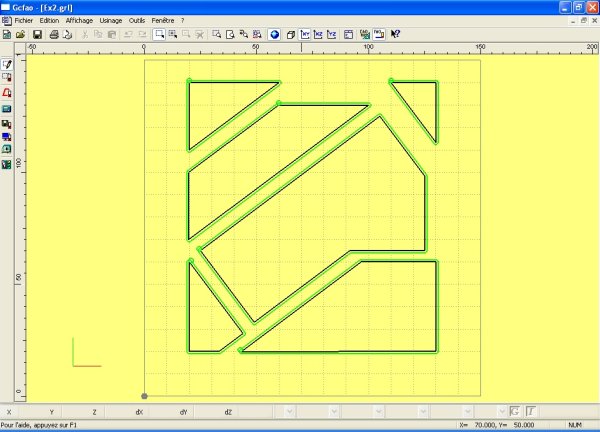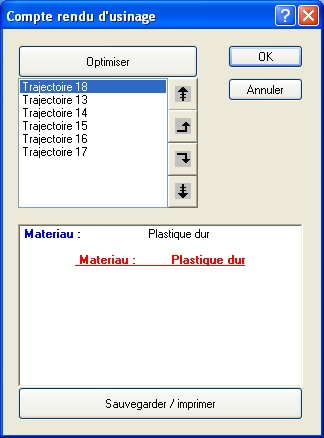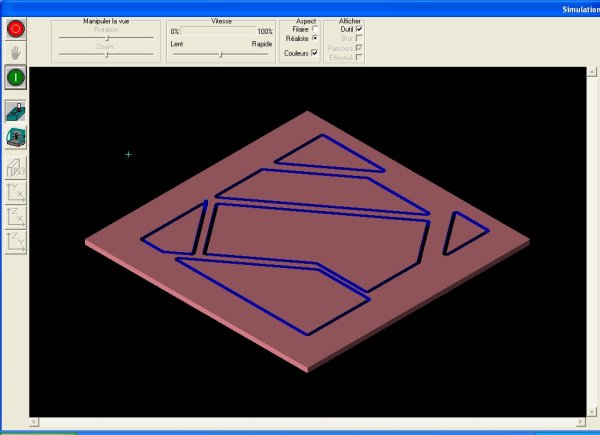|
charlyGRAAL2D V5
|
|
|
|
||||
|
|
|
|
|||
|
|
|
|
|||
|
|
|
|
|||
|
|
|
|
|||
|
|
|
|
|
|
|
|
7.0 Module de FAO, exercice niveau 2
Comme vous avez déjà réalisé l'exercice de niveau 1, nous n'entrerons pas ici dans le détail des manipulations à effectuer.
Après avoir cliqué sur l’icône "FAO" depuis la CAO, vous retrouvez votre dessin dépourvu de ses attributs de : couleurs, épaisseur, pointillés, etc. En effet, ils ne sont plus utiles en FAO car le but maintenant est de réaliser les parcours d’outils.
La fenêtre "dimension, type de matériau et origine d’usinage" vous rappelle le volume que vous aviez paramétré en dessin. Vous devez, avant de valider cette fenêtre, choisir la famille de matériau qui sera attribuée à votre pièce.
Cliquez sur la flèche du menu déroulant
afin d’avoir la liste des matériaux disponibles et sélectionnez la
famille de matériaux que vous allez utiliser pour usiner cette pièce
(pour cet exemple nous allons prendre "plastique dur"). • Validez avec le bouton "OK" Nous allons maintenant procéder aux paramétrages d’usinage. Vous avez dans l’exercice N°1 découvert les modes de sélection de la FAO aussi nous ne reviendrons pas dessus. Sélectionnez en mode dessin la totalité du dessin. L’ensemble du dessin est maintenant en gras il est donc sélectionné.
• Cliquez sur le bouton de droite de la souris afin d’ouvrir le menu contextuel, puis ouvrez le menu "décrire l’usinage"
• Sélectionnez “outils à fraiser" puis "fraise 2 tailles D = 2 mm.
• Valider la fenêtre avec la touche "suivant".
• Dans la fenêtre suivante, remplissez le champs "profondeur d’usinage" en cliquant sur "découpe" afin d’attribuer automatiquement l’épaisseur totale du brut. • Cliquez ensuite sur le bouton "contournage" puis sur "extérieur". De ce fait, l’outil passera à l’extérieur du contour et chaque pièce aura donc les dimensions exactes du dessin. • Cliquez sur le bouton "suivant". La fenêtre suivante donne le résultat des calculs de l’expert d’usinage, ces valeurs seront appliquées automatiquement pour cette séquence. • Validez cette fenêtre avec la touche "terminer".
Les paramétrages d’usinage sont maintenant terminés, vous pouvez donc procéder aux contrôles et simulations avant de lancer l’usinage. Comme pour l’exercice N°1 vous allez visualiser le compte rendu d’usinage, puis faire les simulations. Vous allez aussi visualiser les séquences d’usinage et les modifier si elles ne vous conviennent pas.
Une fois ces contrôles effectués vous pouvez lancer l’usinage en utilisant exactement la même procédure que pour l’exercice N°1. (pour cet exercice il n’y a pas de changement d’outil, le même outil faisant la totalité de l’usinage).
|
| Retour haut de page |
|
|
|