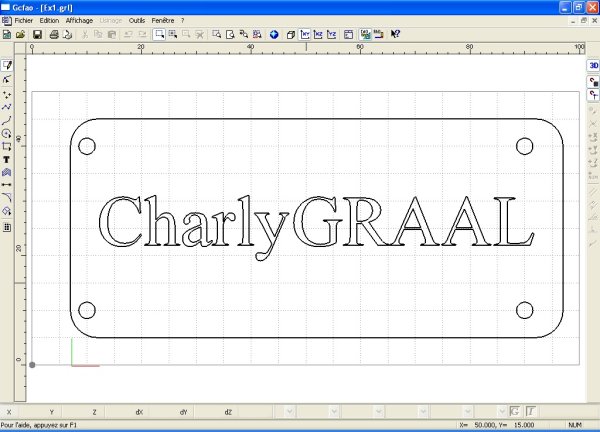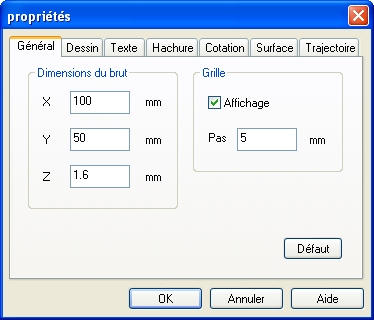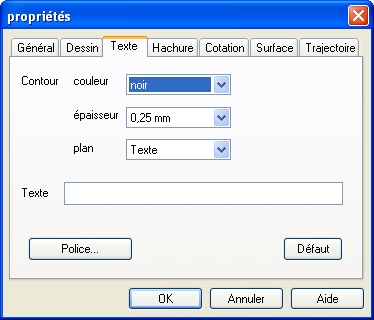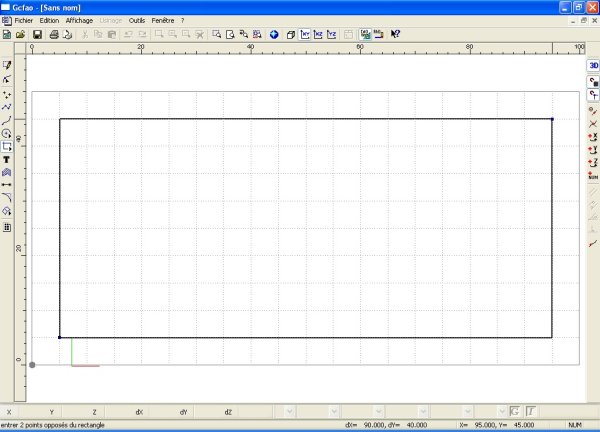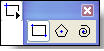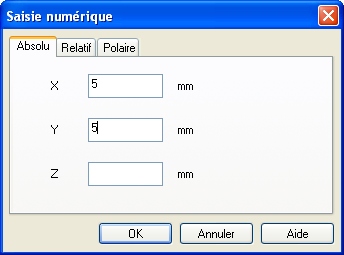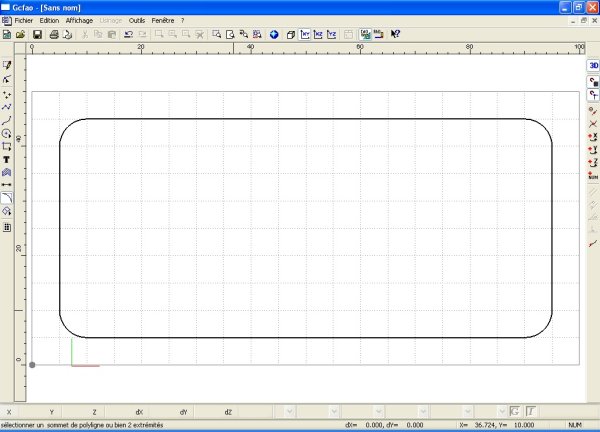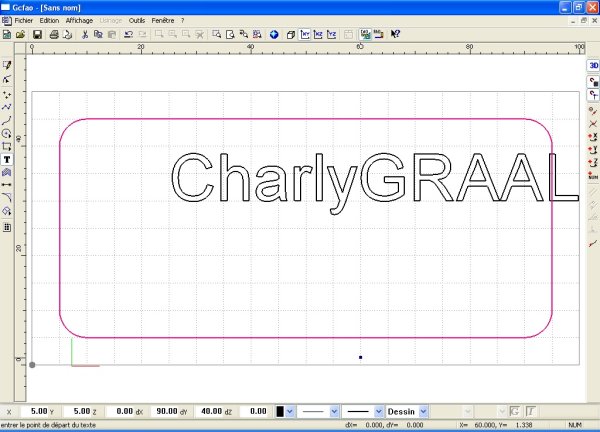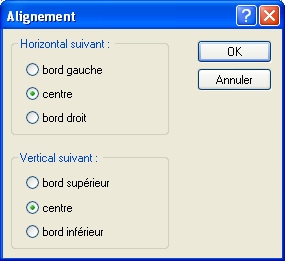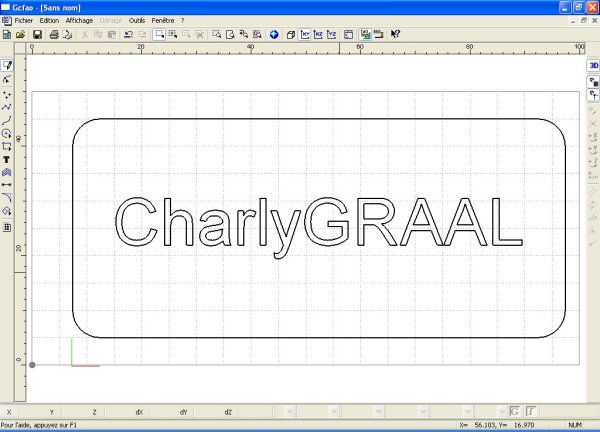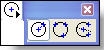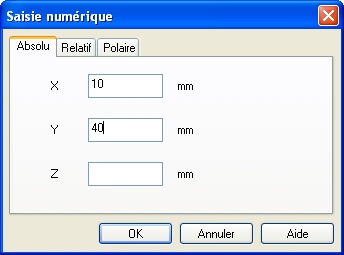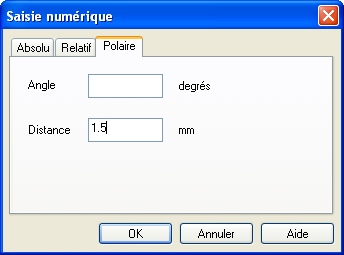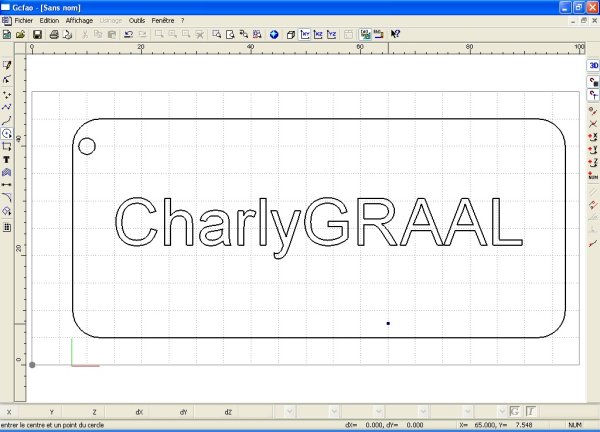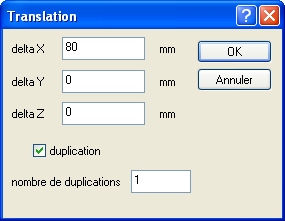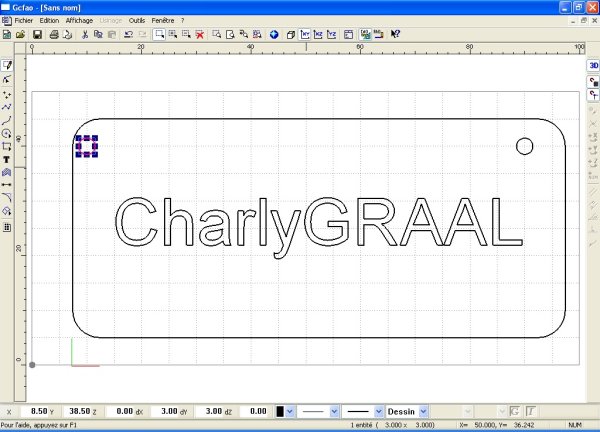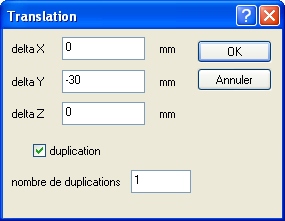|
charlyGRAAL2D V5
|
|
|
|
||||
|
|
|
|
|||
|
|
|
|
|||
|
|
|
|
|||
|
|
|
|
|||
|
|
|
|
|
|
|
|
4.0 MODULE CAO, exercice niveau 1
• Lancez le module de dessin (CAO) depuis CharlyGRAAL et définissez, dans un premier temps, le volume et les propriétés générales de votre dessin.
• Cliquez sur l’icône "fichier nouveau" ou sur le sous menu "fichier nouveau" du menu fichier. La fenêtre des propriétés apparaît sur l’onglet "général", vous allez donc indiquer dans les différents champs le volume du dessin que vous allez exécuter, soit X = 100, Y = 50, Z = 1.6.
• Sur l'onglet texte: Définir les éléments suivants
Couleur : Noir. Epaisseur : 0.25 mm. Type : Continu. Plan : Texte
• Validez maintenant la boite de dialogue des propriétés avec le bouton "OK"
Vous avez maintenant sur votre écran la surface de dessin matérialisée avec la grille visible. Il est à noter que la grille n’est visible que si elle est espacée de 20 pixels, ceci pour ne pas surcharger le dessin. Vous allez indiquer le premier point en faisant une saisie numérique.
• Cliquez sur l'icône "saisie numérique" qui se situe sur la barre d'outil verticale à droite.
• Sur l'onglet "Absolu", saisissez dans les valeurs X = 5 mm et Y = 5 mm puis validez la fenêtre par "OK".
• Une fois la fenêtre de saisie numérique disparue, cliquez sur le bouton gauche de la souris pour valider le point de départ de la construction du rectangle qui est matérialisé par les traits de construction bleus.
Comme vous le remarquez, le déplacement de la souris est maintenant lié à la construction du rectangle. Si vous la déplacez, vous étirez plus ou moins le rectangle.
Vous avez positionné le premier point en utilisant la saisie numérique. Maintenant, nous allons positionner le 2ème point à l'aide de la souris. La fonction "Grille magnétique" permet de s'accrocher précisément à un point de la grille en cliquant dans une zone située à 10 pixels de ce point.
• Activez l’icône "grille magnétique" si il n’est pas déjà activé.
•
Si vous n'avez pas le cadre de sélection, effectuez une sélection globale en
cliquant sur l’icône "sélection".
• Positionnez le pointeur dans un angle au-dessus du dessin puis, en cliquant sur le bouton de gauche faites glisser la souris afin de créer un cadre de sélection qui entourera la totalité du dessin, puis relâchez le clic de la souris.
Comme à ce stade, il n’y a pas d’autres objets concernés. Vous pouvez aussi utiliser la fonction "tout sélectionner" du menu "édition"(raccourcis clavier = barre espace)
• Désélectionnez maintenant votre dessin en cliquant à l’intérieur ou à l’extérieur du dessin (attention: ne cliquez pas sur le contour car vous risqueriez d’activer une autre fonction)
Vous allez maintenant éditer le texte "charlyGRAAL".
•
Cliquez sur l’icône "texte".
• Cliquez avec le bouton de gauche n’importe où dans la zone dessin, afin de faire apparaître la fenêtre de saisie de texte. • Saisissez le texte "charlyGRAAL" Le texte est maintenant dans la zone dessin avec le style de police et la taille qui ont été paramétrés par défaut. Vous allez procéder maintenant au centrage du texte par rapport au cadre.
• Faites une sélection totale de l’ensemble des objets comme expliqué précédemment.
• Une fois la totalité des objets sélectionnés, cliquez sur le bouton de droite de la souris pour appeler le menu contextuel.
• Dans le menu contextuel, sélectionnez avec le bouton de gauche, le menu "transformation" puis "alignement". Le texte est maintenant parfaitement centré dans le contour extérieur.
Vous allez maintenant dessiner les 4 cercles aux 4 angles du contour.
•
Cliquez sur l'icône "cercle"
•
Cliquez sur l'icône "cercle par le centre et le rayon"
• Une fois la fenêtre disparue, validez le point en cliquant sur le bouton gauche de la souris.
Cette opération effectuée, le cercle et son centre apparaissent à l’écran. Vous pouvez donc finir la construction de celui-ci en déplaçant la souris pour l’agrandir ou le diminuer. Vous pouvez aussi donner le rayon en saisie numérique (c’est cette méthode que nous allons utiliser pour cet exercice).
• Cliquez sur l’icône "saisie numérique"(le cercle va augmenter au fur et à mesure que vous allez déplacer la souris, cela n’a pas d’importance!).
Le premier cercle étant maintenant dessiné, vous allez effectuer une duplication pour créer les trois autres.
• Sélectionnez le cercle (s'il ne l'est pas déjà), soit en cliquant au plus près du contour, soit en faisant une sélection fenêtre. • Cliquez sur le bouton droit de la souris pour appeler le menu contextuel. • Dans ce menu, sélectionnez (avec le bouton gauche), le menu "transformation" puis "translation". La première duplication étant effectuée, vous allez maintenant effectuer la deuxième afin d'avoir les 4 cercles. • Sélectionnez avec un cadre de sélection les 2 cercles. • Cliquez sur le bouton droit de la souris pour appeler le menu contextuel. • Dans ce menu, sélectionnez, avec le bouton gauche, le menu "transformation" puis "translation". • Dans la fenêtre qui apparaît, saisissez les valeurs X = 0 mm et Y = -30 mm. Validez ensuite la coche "duplication" et saisissez "1" dans le champ "nombre de duplication", puis validez la fenêtre par "OK". Votre dessin est maintenant terminé, vous pouvez le visualiser dans différentes vues et vous pouvez bien sûr l’imprimer (voir page suivante) |
| Retour haut de page |
|
|
|